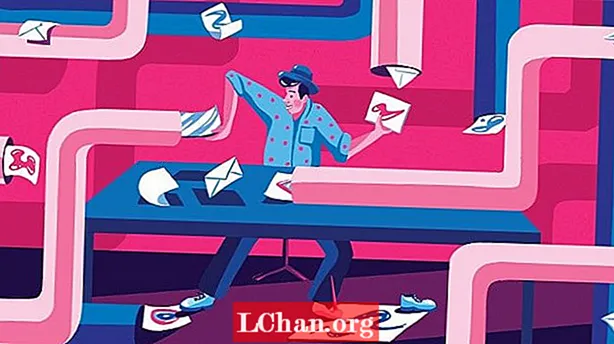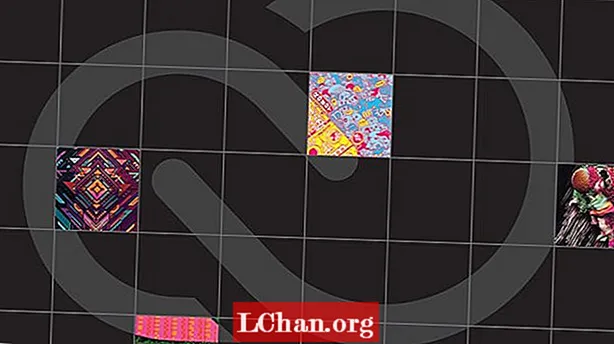Sisu
- 01. Ärge dubleerige: selle asemel eksemplari
- 02. Säästke aega lameda projektsiooniga
- 03. Kasutage proportsionaalset redigeerimist
- 04. Blokeerimiseks kasutage Pose Libraries
- 05. Kasutage võrgu renderdamist ajutise renderdustalu seadistamiseks
- 06. Silmade jälgimiseks kasutage summutatud rada
- 07.Animatsiooni vigade parandamiseks kasutage skulptuuri
- 08. Feed Compositori sõlmed VSE-le stseeniribade kaudu
- 09. Pange värv varjudesse ja globaalsesse valgustusse
- 10. Autokeerimisel kasutage ainult sisestatavat valikut
- 11. Suurte projektide hindamiseks seadistage põhifailid
- 12. Kaugkoostöö haldamiseks seadistage võltsitud kasutajad
- 13. Kiireks taglaseks kasutage Rigify

Blender võib olla tasuta, kuid see pole lihtsalt vahend harrastajatele. Võimsat avatud lähtekoodiga 3D-paketti kasutatakse nüüd paljude professionaalsete projektide jaoks, alates Blenderi fondi enda avatud filmidest kuni illustratsioonide, animeeritud reklaamide ja isegi visuaalefektideni.
Kuigi veebis saadaval olevad koolitusmaterjalid on Blenderi põhialused hästi kajastatud, on selle uue professionaalsete kasutajate rühma jaoks mõeldud teavet vähe.
Tarkvarast maksimumi saamiseks palusime viiel maailma 8 juhtival Blenderi artistil anda näpunäited reaalsetes tootmistingimustes kiiremaks ja nutikamaks tööks.
01. Ärge dubleerige: selle asemel eksemplari

Saate luua ja renderdada palju keerukamaid stseene, kasutades objekti dubleerimiseks klahvide [Shift] + [D] asemel klahve [Alt] + [D]. Uus objekt jagab samu võrgusilma andmeid kui algne, vähendades mälukasutust. Veelgi parem, kui ühele objektile tehtud muudatusi rakendatakse ka teistele, siis saate korraga värskendada sadu objekte. - Ian Hubert, 3D-kunstnik
02. Säästke aega lameda projektsiooniga

Kui saate sellest vabaneda, vältige UV-kaardistamist, kasutades kiirge ja määrdunud tasast projektsiooni põhigeomeetrial. Mõne minutiga saate luua keerukaid, realistlikke objekte. Enamasti näeb tulemus eemalt ikka sama välja. - IH
03. Kasutage proportsionaalset redigeerimist

Oletame, et teil on stseen, mis sisaldab sadu üksikuid objekte: näiteks kive või taime geomeetriat. Igaühe käsitsi positsioneerimine võtab igavesti - nii et protsessi kiirendamiseks kasutage tööriista Proportsionaalne redigeerimine.
Valige üks objekt ja vajutage proportsionaalse redigeerimise sisselülitamiseks [O]. Nüüd vajutage [G], [S] või [R] vastavalt liikumiseks, mõõtkava suurendamiseks või pööramiseks, samal ajal rullides hiire ratast. Näete, et see mõjutab kõiki proportsionaalse redigeerimise piirkonna objekte (mida näitab valge ring). Hiireratas muudab piirkonna suurust.
Proportsionaalse redigeerimise saab seada mitmele erinevale langemise tüübile (seda näitab sinise ringi Proportional Edit nupu lähedal olev levitamine). Juhusliku valimine põhjustab objektide juhusliku tõlke, pööramise ja skaleerimise pehme valiku piirkonnas - see on kasulik stseeni segamiseks, et muuta see orgaanilisemaks.
Kuna see trikk töötab kõikides nähtavates stseenikihtides, pange kõik objektid, mida te ei soovi mõjutada, eraldi kihiks ja lülitage see kiht lihtsalt välja. - James Neale, Red Carteli asutajapartner
04. Blokeerimiseks kasutage Pose Libraries

Pose'i raamatukogud on suurepärane viis animatsiooni töötlemiseks, eriti näoanimatsiooni ja huulte sünkroonimise jaoks. See on eriti kasulik, kui teie seadeldis kasutab luid ja draivereid, mitte ei looda foneemikujude jaoks ainult kujundiklahve.
Mulle meeldib luua huulte sünkroonimise juhtimisseadmetele luurühm ja kasutada neid juhtelemente oma foneemide loomiseks. Iga foneem salvestatakse poosina minu tegelase Pose'i teeki ([Shift] + [L]).
Animeerimisel valige luud huulte sünkroonimisega luurühmas ja vajutage teegi eelvaate režiimi sisenemiseks [Ctrl] + [L]. Seejärel saate oma teegi pooside sirvimiseks kasutada hiire kerimisratast või nuppu [Lehekülg üles] / [Lehekülg alla]. Valige oma poos ja sisestage võtmekaadrid. See töötab teie esimese karmi läbina huulte sünkroonimisel, et ajastus oleks õige.
Järgnevatel läbimistel saate näo juhtnuppe kohandada, et lisada animatsioonile rohkem isikupära. Ja kuna poosiraamatukogu on lihtsalt eriline tegevus, saate selle hõlpsalt igale stseenile lisada. - Jason van Gumster, Hand Turkey Studios omanik
05. Kasutage võrgu renderdamist ajutise renderdustalu seadistamiseks

Alustage renderdamismootori vahetamisega Blender Renderilt Network Renderile. Valige oma põhisõlmes Renderduse atribuutide paneelil Võrguseaded põhihaldur. Klõpsates nuppu Start Service, saate vaadata farmi olekut, avades selles masinas veebibrauseri ja osutades aadressile http: // localhost: 8000. Kui põhisõlm töötab, minge teiste masinate juurde ja seadistage need orjadeks.
See toimib samamoodi nagu põhisõlme puhul: valige lihtsalt võrgu seadete hulgast Alam (Master). Eeldades, et masinad on samas võrgus, peaks klõpsates nuppu Start teenus, klõpsama alamsõlme automaatselt ülema.
Renderdamiseks minge masinasse, millest soovite renderdada, ja seadistage oma klient, lülitudes võrgu renderdamiseks ja valides suvandi Võrguseaded suvandi Klient. Kui klõpsate nuppu Värskenda, peaks klient põhisõlme automaatselt üles leidma.
Nüüd saate animatsiooni renderdada oma ajutises talus, klõpsates paneelil Töö seaded nuppu Animatsioon võrgus. - JvG
06. Silmade jälgimiseks kasutage summutatud rada

Blenderi jälgimise piirang on mugav, kui panna esemed või luud märklauale suunama. Kahjuks põhineb see ka kardaanide (või Euleri) pööretel, mis võivad panna selle veidralt käituma.
Mõnikord on see käitumine see, mida soovite (näiteks tornide jaoks) - kuid tavaliselt pole see nii (näiteks silmade puhul): see, mida soovite, on see, et objekt läheks kõige otsesemast pöörlemisteest alguspöördest punktini Sihtmärk. Õnneks on Blenderil piirang, mis täpselt seda teeb: seda nimetatakse Damped Trackiks.
Enamikul juhtudel annab Track To asendamine summutatud rajaga soovitud tulemuse. - NV
07.Animatsiooni vigade parandamiseks kasutage skulptuuri

Skulptuuri tööriista üht lahedamat kasutamist näitas mulle animaator ja õpetaja Daniel Martinez Lara.
Staatiliste objektide lihtsalt skulptuuride tegemise asemel saate seda animatsioonide lihvimiseks kasutada tähemärkide kuju muutmiseks, kui need aja jooksul liiguvad. See võimaldab teil fikseerida deformatsioone, lisada täiendavaid venitusi või muuta poosi kontuuri - asju, mida on luudega raske teha, kuid mida on lihtne joonistada.
See töötab ainult Blenderi kõige uuemates versioonides (2.56+). Kui animatsioon on lõpule jõudnud, minge jaotisse Võrgu atribuudid ja leidke paneel Kujuklahvid.
Valige loendist valitud põhiklahv ja uue kuju võtme lisamiseks klõpsake plussikooni. Järgmisena liigutage mängupea raamile, mida soovite kohandada, klõpsake nööpnõela ikooni ja minge skulptuurirežiimi.
Skulptuuride tegemisel eelistan suuremate kujundimuudatuste tegemiseks tööriista Haara ja seejärel probleemkohtade silumiseks tööriista Sile.
Kui olete oma muudatustega rahul, väljuge skulptuurirežiimist ja mängige liuguriga Väärtus Väärtus. Hõljutage kursorit liuguri kohal ja vajutage klahve [I] klahvide kaadrite sisestamiseks efekti aja jooksul sisse ja välja animeerimiseks. - William Reynish, Big Buck Bunny ja Sinteli animaator
08. Feed Compositori sõlmed VSE-le stseeniribade kaudu

Kui kasutate Blenderit liikumisgraafika jaoks, saate teha mõningaid lahedaid käepigistusi sõlmededitori ja videojada redaktori vahel.
Kui võtte jaoks on vaja rohkem kaasatavaid efekte, kui VSE suudab pakkuda, minge Compositing ekraani paigutusele ja looge uus tühi stseen (mulle meeldib stseeni võtte järgi nimetada).
Kasutage pildi sisestussõlme, et tuua klipp sõlmede redaktorisse, kohandades vastavalt vajadusele sõlme ja stseeni algus- ja lõpukaadreid.
Siit saate lisada kõik lahedad komponeerimisefektid, mida soovite. Kui lülitate tagasi videotöötlusekraanile (see peaks ikka teie redigeerimisstseenis olema), asendage oma pilt, lisades oma stseeni jaoks VSE-le stseeniriba.
Boonusena võite öelda, et kui kustutate kõik ekraaniplaanid, välja arvatud kompositsiooni ja videotöötluse, saate oma liitstseeni ja redigeerimisseansi vahel kiiresti hüpata, kasutades [Ctrl] + [vasaknool] ja [Ctrl] + [paremnool]. - JvG
09. Pange värv varjudesse ja globaalsesse valgustusse

Blenderis on vaikimisi varjud ja geograafiline tähis mustad. See ei anna alati parimat tulemust. Kui vaadata näiteks Pixari tööd, on vari tavaliselt hajuvärvi tumedam, küllastunud variant.
Selle efekti saate saavutada komposiitoris, määrates oma kihi, et väljastada eraldi GI ja varipass. Kombineerige Mix-sõlme, et korrutada oma vari / geograafiline tähis valitud värviga, need segavad parima efekti saavutamiseks oma renderduspassi tagasi.
Mõnikord renderdame stseeni (Scene01), millel pole üldse GI ega varje, ja sama stseeni (Scene02) identse koopia, et saada ainult GI ja varjude kihid ise. Kasutage Scene01-s heliloojat tagasi nende stseenide ühendamiseks Scene02-st, kasutades Mixi sõlme sees olevat värvivalijat, mis on seatud korrutamiseks või lisamiseks, et saavutada meile vajalik varju värv. - JN
10. Autokeerimisel kasutage ainult sisestatavat valikut

Blenderil, nagu paljudel 3D-rakendustel, on funktsioon, mis sisestab objekti või luu teisaldamisel võtmekaadrid automaatselt. Blender nimetab seda funktsiooni automaatseks võtmekaadriks või autokey'ks. Eelistan sellisel viisil animeerimist, kuna see säästab klahvivajutusi ja kuna muidu unustan vahel võtme osa poosist, mille kallal olen töötanud.
Autokey kasutamise puuduseks on see, et see määrab võtmed ka asjadele, mida te ei kavatse animeerida. Näiteks kui ma muudan kaamera või tulede asukohta ja seejärel näpistan neid hiljem uuesti erineva kaadri peal, toob see kaasa nende animeerimise, isegi kui ma seda ei soovi. Õnneks pakub Blender selle lahendamiseks viisi: saadaval on ainult sisend. Kui see valik on sisse lülitatud, määrab autokey võtmed ainult neile asjadele, mis on juba animeeritud. Esimest korda midagi sisestades peate seda käsitsi tegema, kuid sellest ajast alates on protsess automaatne.
See võimaldab teil käsitsi sisestamist käsitleda kui viisi öelda Blenderile: "Ma tahan, et see oleks animeeritud." Edaspidi hoolitseb Blender ülejäänud üle autokeyga. - Nathan Vegdahl on vabakutseline 3D-kunstnik
11. Suurte projektide hindamiseks seadistage põhifailid

Enamik suuri animatsiooniprojekte nõuab, et te jälgiksite paljusid üksikuid kaadreid ja hindaksite neid lõpus järjepidevalt. Selleks saate kasutada Blenderi sekvenserit ja heliloojat.
Kõigepealt käivitage tühi .blend-fail. See saab olema teie põhifail. Linkige igast stseenist, mida vajate individuaalsetest .blend shot -failidest, ja asetage need järjestuses põhifaili järjestaja ajaskaalale. (See aitab redaktorit, kuna Blenderi sekventer toodab igast stseenist OpenGL-versiooni, mis muudab iga stseeni uusima töö reaalajas hõlpsaks.)
Nüüd saate animatsiooni iga sektsiooni välimuse ja tunde seada. Valige kaadrite rühm, millel peavad olema samad visuaalsed omadused, ja rühmitage need sõlmed põhifaili sisse, nimetades gruppi ‘Master Comp’ või millekski muuks sobivaks. Minge igale originaalsele üksikule pildifailile ja linkige tagasi Masterile
Comp rühm.
Nüüd, kui mõni kunstnik oma tööd värskendab (näiteks vara, animatsiooni, valgustuse või stseenispetsiifilise kompositsiooni värskendamiseks), peab ta ainult põhifaili eest vastutaval isikul käskima oma konkreetse stseeni uuesti laadida. sama globaalne tunnetus säilib.
Kuna põhifail kontrollib nii redigeerimist kui ka globaalset liitgruppi (hinne), võimaldab selle põhifaili kaudu renderdamine kogu projekti renderdada vajaliku täpse redigeerimisotsuste loendi ja komposiitkaalaga. - JN
12. Kaugkoostöö haldamiseks seadistage võltsitud kasutajad

Red Cartel teeb sageli koostööd väljaspool stuudiot kaugtöötajatega. Torujuhtme võimalikult sujuvaks hoidmiseks kasutame Blenderi suurepäraseid raamatukogusüsteeme. Andmete edastamine suurte stseenifailide jaoks võtab kaua aega, nii et animaatorite jaoks palume neil Blender välja salvestada
stseen ainulaadsete nimedega nende tegelaskujude / kaamera toimingute jaoks.
Kui nad seejärel kustutavad kogu asjakohase töögeomeetria ja määravad oma viimaseks toiminguks Fake-kasutaja (F-nupp selle toimingu kõrval Dopesheet / Action Editoris), jääb see andmelukk tühja .blend-faili sisse.
See vähendab faili suurust tohutult, muutes Interneti kaudu edastamise palju kiiremaks. Pärast üleslaadimist lisavad meie kohalikud artistid need andmed või linkivad need viimasesse renderdamisstseeni, et saada kaugartisti uuendatud animatsioon.
Me kasutame selleks palju Dropboxi (dropbox.com) ja kuna põhiredigeerimis- / liitfail viitab iga kaugartisti Dropboxi kaustale, värskendatakse redigeerimisel kõiki uusimaid animatsioone. - JN
13. Kiireks taglaseks kasutage Rigify

Rigify on uskumatult kasulik tööriist tähemärkide võltsimiseks. Selle asemel, et veeta päevi käsitsi seadeldise püstitamiseks, piirangute, skriptide ja kontrollerite lisamiseks, muudab see kogu protsessi viieminutiliseks.
Rigify on tegelikult pistikprogramm, kuid seda levitatakse koos Blenderi uusimate väljaannetega. (Ma kasutan versiooni 2.56.) Enne selle kasutamist peate selle lubama, valides Fail> Kasutaja eelistused> Lisandmoodulid ja leides loendis Rigify. Klõpsake linnukest.
Järgmisena lisage ‘meta-rig’ (vaikimisi algseade, mida kasutate oma kohandatud seadistuste loomiseks) menüü Lisa> Armatuur> Inimene (metaallikas) kaudu. Asetage ja skaleerige see oma tegelasele vastavaks.
Sisestage režiim Redigeerimine ja muutke proportsioone veelgi, kuni kõik luud asuvad teie võrgusilmas. Ärge unustage tööriistapaneelil Armatuur tööriista X-Axis Mirror kasutamist.
Minge tagasi režiimi Objekt ja leidke Armeerimise atribuutide paneel Rigify Buttons. Lõpliku seadme loomiseks ja meta-seadme viskamiseks klõpsake nuppu Loo. Vanem oma võrk oma loodud platvormi külge ja valige hüpikaknas Koos automaatse kaaluga.
Viimane (valikuline) samm on kasutajaliidese skripti käivitamine, et lisada torni kena liides. Avage Blenderi tekstiredaktor ja valige andmeloendist rig_ui.py. Vajutage päises Run Script ja vaadake 3D-vaates infopaneeli [N]. Teil on kena loend kontekstitundlike juhtnuppude kohta. - WR