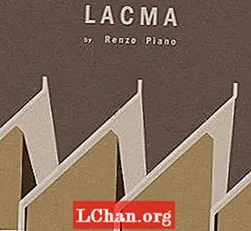Sisu
- ZBrush retopoloogia meetodid
- Kasutage ZRemesherit
- 01. Alustage automaatse retopoloogiaga
- 02. Kasutage ZRemesheri juhendeid
- Kasutage topoloogia harja
- 01. Alustage topoloogia harjaga
- 02. Tutvustage topoloogia harja detaile
- Kasutage ZSphere'i
- 01. Lisa ZSphere
- 02. Liigutage oma punkte
- 03. Ehitage hea servavool
- 04. Täitke geomeetria
- 05. Lõpeta topoloogia protsess

ZBrushi retopoloogia ehk see, kuidas mudelit üldiselt uuesti uurida, on üks asi, mida kõik 3D-skulptuurid või 3D-modelleerijad peavad valdama. Väga üksikasjaliku mudeli olemasolu on ainult osa protsessist ja kui soovite selle mudeli ZBrushist välja viia ja animatsioonipaketti viia, vajate oma mudeli madalama hulknurga versiooni.
Sellel versioonil peab olema ka topoloogia, mis sobib taglaseks ja deformeerub nõutava toimingu sooritamiseks piisavalt hästi. Isegi kui teete staatilisi esemeid, näiteks kive ja puid, vajate head tekstuuri kaartide saamiseks head topoloogiat ja täpset UV-kaardistamist.
3D-inspiratsiooni saamiseks vaadake meie lemmik 3D-kunsti ja et ZBrushis oma töövoogu tipus hoida, vaadake neid ZBrushi näpunäiteid.
ZBrush retopoloogia meetodid
Paljudel programmidel on nüüd funktsioonid, mis võimaldavad teil luua kõrge eraldusvõimega võrgusilma põhjaliku topoloogia. Vaatame selles õpetuses ZBrushi ja uurime erinevaid viise, kuidas saate oma mudeli võtta ja seda uuesti teha.
Esiteks vaatleme väga lihtsat automaatse retopoloogia meetodit, kasutades ZRemesheri nime. See on nüüd kolmandas korduses ja hilisem versioon, mis oli kaasas ZBrush 2019-ga (vt meie ülevaadet ZBrush 2019), on keerukamate mudelite retopoloogiaga paremini arenenud ja parem. Seejärel uurime, kuidas kasutada topoloogia harja, mis võimaldab teil oma uue võrgu oma skulptuuri peale joonistada.
Lõpuks vaatame retopologiseerimist ZSphere'i tööriista abil, mis muutub natuke keerukamaks. Kõigil kolmel meetodil on oma kasutusalad ja saate valida vajaliku meetodi sõltuvalt teie projekti tüübist.
Kasutage ZRemesherit
01. Alustage automaatse retopoloogiaga

Kiireim ja lihtsaim viis mudeli uuesti uurimiseks on ZRemesheri kasutamine. See on sama lihtne kui öelda ZBrushile mitu polügooni soovite ja klõpsata nuppu. Leidke see jaotisest Tööriist> Geomeetria> ZRemesher. Sisendarv on tuhandetes, nii et kui panete viis, saate umbes 5000 polügooni. Selle arvutamiseks kulub minut, lähtudes mitmest hulknurgast, millest alustate. Tulemused on sageli suurepärased mudelite puhul, mis ei vaja konkreetseid servasilmusid, näiteks elutud objektid. Servasilmused ei pruugi olla seal, kus neid vajate, nii et saame selle lahendada järgmises etapis.
02. Kasutage ZRemesheri juhendeid

Servasilmuste pisut rohkem juhtimiseks võite ZRemesheri juhenditega öelda ZBrushile, kuhu konkreetsed silmused panna. Tüüp B, Z, R ZRemesher Guide harjale pääsemiseks.Nüüd tõmmake väikese harja suurusega rõngad nende alade ümber, kuhu soovite täpsemaid silmuseid. Keskenduge sellistele aladele nagu silmad, suu, kõrvad ja kõikjale, kuhu soovite sihitud silmust.
Kui see on tehtud, saate asjade parandamiseks seadeid muuta paneelil ZRemesher. Adaptive liugurid pakuvad teile korrapärasema kujuga hulknurki. Liugur Curve Strength paneb ZBrushi teie juhendite külge tihedamalt kinni hoidma.
Kasutage topoloogia harja
01. Alustage topoloogia harjaga

Topoloogia harjale pääseb juurde kasutades B, T, O. Põhiidee on see, et saate nüüd oma võrgusilmi jooni tõmmata. Joonistage neli ristuvat joont ja ZBrush annab teile hulknurga kuju. Seejärel saate jätkata joonte joonistamist, joonistades läbi juba asetatud jooned või jätkates nüüd nähtavatest rohelistest punktidest. Kasutage ülerippuvate joonte eemaldamiseks Alt ja lohistage mudelit ning kui soovite ühe konkreetse joone lihtsalt tühjendada Alt- tõmmake üle selle joone.
02. Tutvustage topoloogia harja detaile

Jätkake geomeetria joonistamist ja vajadusel uue madala polü-võrgu ehitamist. Geomeetriat saate ekstraheerida igal ajal, kuid kui soovite ainult ühe hulknurga paksust (mis on hädavajalik retopoloogia jaoks), peate oma joonistuse suuruse hoidma 1-ni. Mis tahes suurem ja saate geomeetria järk-järgult paksemate seintega, tuginedes sisestatud suurus.
Kui olete võrgusilmal klõpsanud, maskeerite kujundatud mudeli. Kui te lähete nüüd jaotisse Alatööriist> Split> Split Masked, saate oma mudeli eraldada uuest madala polü-geomeetriaga.
Kasutage ZSphere'i
01. Lisa ZSphere

Järgmine proovitav meetod on ZSphere retopoloogia meetod. Veenduge, et teie mudel oleks paneeli SubTool aktiivne mudel. ZSphere (punane palliikoon) lisamiseks mudeli alla kasutage Insert. Nüüd vaadake Tööriist> Topoloogia. Selle järgmise sammu jaoks peate olema režiimis Joonistamine (Q).
Kui klõpsate käsul Redigeeri topoloogiat, muutub mudel olekuks, kus saate lisada topoloogia ridu ja luua oma uue madala polügooniga mudeli. Meie kasutatav mudel on asümmeetriline, kuid löögi abil saate hõlpsalt teha sümmeetrilise retopo X sümmeetriarežiimi aktiveerimiseks klaviatuuril.
02. Liigutage oma punkte

See on kaugelt kõige täpsem viis oma mudelite uuesti uurimiseks ja sellisena on sellel palju võimalusi. Punktide lisamiseks klõpsake lihtsalt nuppu. Punkti kustutamiseks Alt-klõpsake seda. Uue lähtepunkti alustamiseks Ctrl-klõpsake olemasolevat punkti. Kui olete need maha pannud, peate võib-olla punkte teisaldama.
Selleks lülitage režiim Teisalda (W) ja seejärel liigutage punkti vastavalt vajadusele. Kui soovite korraga liigutada palju punkte, suurendage oma joonistamise suurust. Jätkamiseks lülitage kindlasti tagasi režiimi Joonistamine (Q).
03. Ehitage hea servavool

Nüüd saame hakata looma hea servavooluga geomeetria komplekti. Kõikjal, kus näete animatsioonivajadust, veenduge, et annate õige ülevaate servasilmuste paigaldamise kohta. Jälgige kindlasti silmade ja suu ümbritsevaid lihasrõngaid. Kui silm peab vilkuma, tuleb topoloogia panna tööle nii nagu päris silm toimiks. Kasutage režiimi Teisalda vastavalt vajadusele, kui topoloogiat pole õigesse kohta paigutatud.
04. Täitke geomeetria

Pöörake kogu pea ümber ja viige geomeetria lõpule vastavalt oma vajadustele. Kui kavatsete suure eraldusvõimega detaili uude topoloogiasse projitseerida, veenduge, et sobiksite kogu mudeliga. Kui vajate lihtsalt geomeetrilisi plaastreid muuks otstarbeks (näiteks teise näo jaoks uus nägu), siis lihtsalt viimistlege seda vastavalt vajadusele (vt järgmist sammu). See protsess on suurepärane viis uue geomeetria loomiseks igat liiki kasutusteks, sealhulgas soomuse valmistamiseks, mis järgib teie tegelase geomeetriat, riideid, rihmasid jne.
05. Lõpeta topoloogia protsess

Erinevalt harjast Topoloogia kasutab tööriist ZSphere Topology protsessi lõpetamiseks Adaptive Skin paneeli. Kui olete jõudnud nii kaugele kui vaja ja retopoloogia on kõik lõpule jõudnud, minge Tööriist> Adaptive Skin. Valige Density väärtuseks 1 ja DynaMeshi eraldusvõimeks väärtus 0. Nii saab saadud võrk täpselt selline, nagu te selle joonistasite, ja mitte kõrge eraldusvõimega. Kui klõpsate nupul Muuda kohanduvat nahka, luuakse uus topoloogia uue ZToolina ja saate sellel klõpsata tööriistapaneelil.
Kui soovite 3D-st rohkem teada saada tellige 3D maailm, ajakiri CG kunstnikele, täna.