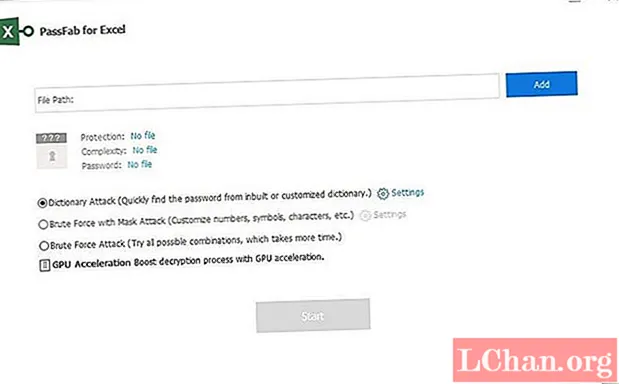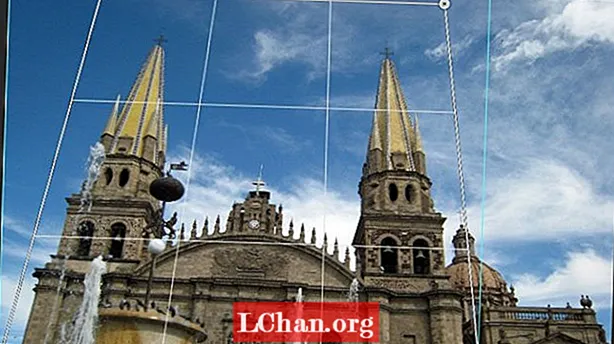
Sisu
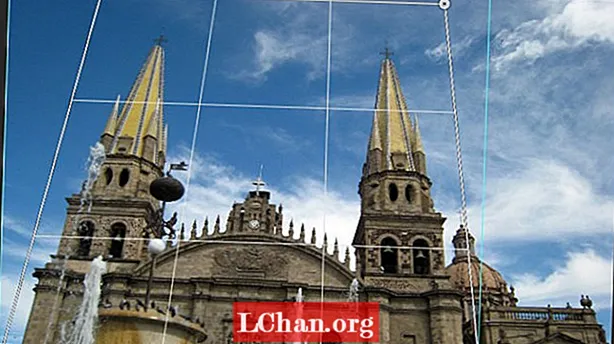
Mõned levinumad probleemid, mis teil hoonete pildistamisel ette tulevad, on kombinatsioon perspektiivvigadest ja kaamera tünnimoonutustest. Õnneks on seda lihtne parandada. Vaja on vaid aega ja kannatlikkust.
Kõigepealt vaatame pilti kombineeritud tünni moonutuste ja perspektiivvigadega.

Kõige lihtsam viis tünni moonutuste parandamiseks on kasutada objektiivi korrigeerimise filtrit, mis pääseb juurde erinevate kaamerate profiilidele ja rakendab selle profiili teie pildile.
Pärast seda fikseerime perspektiivimoonutused. Alustamiseks minge jaotisse Filter> Läätseparandus.
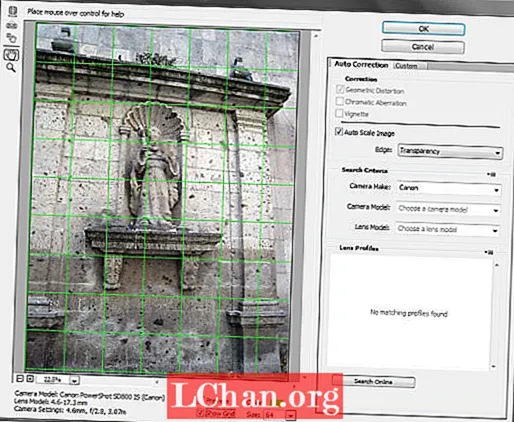
Dialoogiboksis Läätseparandus näete oma pildi eelvaadet enne paranduse rakendamist. Otse pildi all on oluline teave kasutatud kaamera marki ja mudeli ning objektiivi mudeli tüübi kohta.
Seda teavet saab kasutada kaamera profiili laadimiseks, et parandada toru moonutusi. Märkate kahte võimalust: Eelvaade ja Näita ruudustikku. Lubage mõlemad ja määrake ruudustiku värviks midagi, mida on pildi suhtes hästi näha. Võite jätta suuruseks vaikimisi 64.
Parempoolsel paneelil on kaks vahelehte: Automaatparandus ja Kohandatud. Ülaosas märkate, et jaotises Parandus on lubatud geomeetriline moonutus, kuid kogu jaotis on hall.
Vahetult selle all on märkeruut Automaatne skaala pilt vaikimisi lubatud, nagu ka valiku Edge kõrval olev läbipaistvus. Selle all näete otsingukriteeriumite kõrval väikest kasti. Kui klõpsate kastil, saate valida sobiva pildianduri suuruse ja eelistada RAW-profiile.
Kuna minu kaamera ei toeta Camera RAW-d, on Match Sensor Image Size lubatud. Allpool on kaamera seaded, kus saate valida kaamera marki, mudeli ja objektiivi mudeli. Kui teie oma pole loendis, on teil kaks võimalust, kas otsida objektiiviprofiile või klõpsata allosas nupul Otsi võrgus.
Sisseehitatud loendi läbimisel ei olnud minu kaamerale ühtegi profiili, mistõttu klõpsasin kaamera profiili leidmiseks nuppu Otsi võrgus. Kahjuks ei leidnud ma seda, mis on tõenäoliselt tingitud minu kaamera vanusest. Õnneks on veel üks võimalus - vahekaart Kohandatud, kus eemaldate tünnimoonutused ja perspektiivivead käsitsi.
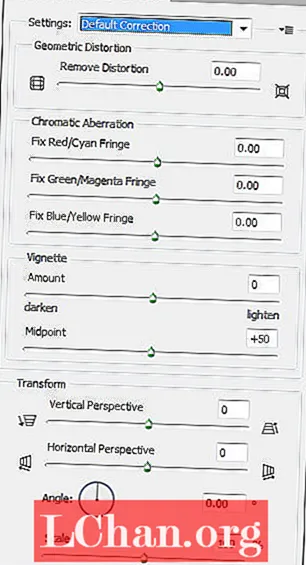
Nagu näete, on siin palju võimalusi, kuid me kasutame neist vaid mõnda, milleks on juhised Eemalda moonutus ja Teisendus.
Alustamiseks kasutage valikuid Seaded> Vaikeparandus. Sellest seadest paremal on väike hüpikaken, kuhu saate seadeid laadida või salvestada. Nüüd on aeg moonutus eemaldada ja fikseerida hoone kaldus. Siin tuleb mängu pilt, mille lisasime pildile.
See aitab kindlaks teha, millal tünni moonutus on eemaldatud. Pärast seda saate korrigeerida hoone perspektiivi. Tõenäoliselt leiate, et peate seadete vahel edasi-tagasi liikuma, sest perspektiivi korrigeerimisel mõjutab see ka tünni moonutusi.
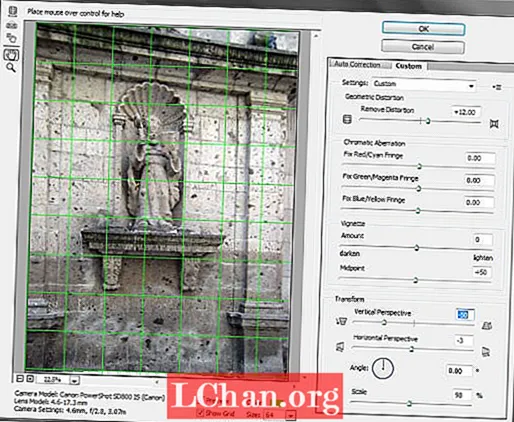
Siin on tulemus dialoogiboksis. Nagu näete, on see kiire ja lihtne viis tünni moonutuste ja perspektiivvigade parandamiseks.
Perspektiivne lõime
Adobe tutvustas Photoshop CC-s perspektiivi Warp, et lahendada hoonete pildistamisel perspektiivvigade probleem.

Siin on näide perspektiivsete probleemidega hoonest.

Perspektiivi parandamiseks minge Redigeerimine> Perspektiivi lõime. Kui teete seda, muutub kursor teiseks ikooniks. Kui klõpsate pildil, loob see üheksast osast koosneva ruudustiku.
Manipuleerige võrgu juhtimispunktidega (igas nurgas) ja joonistage võre nii, et see ümbritseks kogu hoonet. Kui olete selle lõpetanud, minge menüüribale ja klõpsake nuppu Lõime.

Võre kaob ja juhtnõelad muutuvad aktiivseks, mis võimaldab teil neid lohistada ja hoonet sirgendada. Lisatäpsuse saavutamiseks kasutage juhiseid (nagu ülaltoodud ekraanipildis).
Kui olete oma muudatustega rahul, klõpsake menüüribal linnukese ikooni.

Photoshop rakendab teie muudatused pildile.
Mitu probleemi

Mõnikord on teil pilt, millel on mitu ülaltoodud vaatenurka. Kasutate endiselt tööriista Perspective Warp, kuid kaasatakse rohkem juhtnõelu.

Selle töö tegemiseks peate joonistama kolm neljakujulist kuju, nagu ülalpool.

Järgmisena valige üks nurga juhtnõel ja liigutage seda nii, et see kattuks teise neljakujulise juhtnõelaga. Kujundid tõstetakse esile. Kui vabastate hiirenupu, klõpsavad kaks neljakujulist ühte.

Korrake seda protsessi kolmanda nelja kujuga ja kõik kolm ühendatakse omavahel. Nüüd olete valmis perspektiivi fikseerima.

Kontrollpunktid on paigas koos täpsuse parandamise juhenditega.

Seda tüüpi pildi korral võib perspektiivi korrigeerimine olla natuke keeruline. Suunised aitavad selles siiski palju kaasa. Juhtnõelte lohistamiseks hiirt liigutades võite leida, et need liiguvad liiga palju.
Sel juhul veenduge, et juhtnõel on aktiivne, seejärel kasutage täpseks positsioneerimiseks klaviatuuri nooleklahve.
Kui olete oma kohandustega rahul, klõpsake muudatuste rakendamiseks menüüribal linnukesel. Võimalik, et peate pärast pilti kärpima.
Järeldus
Nüüd teate mitut viisi barrelimoonutuste ja / või perspektiivvigade parandamiseks. Vajadusel peate soovitud tulemuste saamiseks kombineerima tehnikaid.
Sõnad: Nathan Segal