
Sisu
- 1. osa. Kuidas parooli Windows 8-s muuta?
- Kuidas muuta Windows 8 kohaliku konto parooli?
- Kuidas muuta Microsofti konto parooli Windows 8-s?
- 2. osa. Kuidas teha, kui unustasite Windowsi parooli
- Kokkuvõte
Windows 8, Windows 7 järeltulija, tutvustas paljusid uusi funktsioone, nagu metroo algus, alustusekraaniga võrguplaadid ja paljud teised. Samuti tutvustas see uut tüüpi kasutajakontot - Microsofti konto, mis võimaldab kasutajatel kasutada Microsofti pilveteenuseid nagu Store, OneDrive ja palju muud. Microsofti konto erineb kohalikust kontost ja on kaitstud Microsofti konto parooliga. Parooli saab muuta nii Microsofti veebisaidil kui ka Windowsi kaudu. Siin me ütleme teile, kuidas seda teha parooli muutmine Windows 8-s nii kohaliku kui ka Microsofti konto jaoks.
1. osa. Kuidas parooli Windows 8-s muuta?
Kasutajal võib Windows 8 arvutis olla nii kohalik kui ka Microsofti konto. Microsofti konto töötab kasutaja autentimisel sarnaselt kohaliku kontoga, täiendava pilvetoega. Kuid on veel üks muudatus. Nüüd saavad kasutajad juhtpaneeli asemel muuta Windows 8 parooli rakenduse PC Settings kaudu. Niisiis, uued Windows 8 kasutajad on segaduses, kuidas muuta parooli Windows 2008. Allpool anname teile lihtsa meetodi Windows 8 parooli muutmiseks kohaliku ja Microsofti konto jaoks.
Kuidas muuta Windows 8 kohaliku konto parooli?
Kui soovite teada, kuidas muuta Windowsi parooli Windows 8 kohaliku konto jaoks, toimige järgmiselt.
Samm 1: Juurdepääsuks võlu ribale Windows 8-s, vajutades samaaegselt klahvi Windows + C või libistades hiirekursori paremasse või paremasse ülanurka.
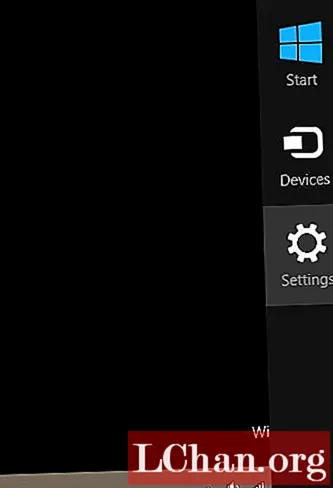
2. samm: Nüüd vajutage nuppu "Seaded" ja valige käsk "Muuda arvuti sätteid".

3. samm: Minge valikule "Kasutajad" ja seejärel klõpsake nuppu "Muuda oma parooli".

4. samm: Nüüd sisestage oma praegune parool ja seejärel kaks korda uus parool, üks kord väljale "Uus parool" ja seejärel "Parooli uuesti sisestamine".

5. samm: Kui parool ununes, sisestage paroolivihje ja klõpsake siis nuppu Edasi.
6. samm: Lõpuks klõpsake nuppu "Lõpeta" ja parool muutub.
Kuidas muuta Microsofti konto parooli Windows 8-s?
Microsofti konto parooli muutmine on väga lihtne. Microsofti konto parooli Windows 8 saate muuta Microsofti konto võrgus olevate seadete kaudu. See tähendab, et saate Microsofti konto parooli muuta ka siis, kui te füüsiliselt ei kasuta lipsu juures olevat arvutit. Windows 8 Microsofti kontol parooli muutmiseks järgige alltoodud samme.
Samm 1: Kõigepealt minge veebis / powseris lehele https://login.live.com/ ja sisestage sisselogimisväljale oma Microsofti konto kasutajanimi ja klõpsake nuppu Edasi.
2. samm: Parooliekraanil klõpsake linki "Unustasin parooli".

3. samm: Seejärel kinnitage taastamise lehel oma konto ja sisestage captcha.

4. samm: Valige kinnituskoodi saamiseks režiim ja sisestage saadud kood allolevale väljale.
5. samm: Lõpuks saate oma Microsofti kontole valida uue parooli.
2. osa. Kuidas teha, kui unustasite Windowsi parooli
Tavaliselt peab inimene parooli aknad 8 muutma, kui keegi näeb nende parooli või kui ta selle unustas. Microsofti konto parooli saab ülaltoodud meetodil muuta, kui teil on varuaadress või telefoninumber. Kuid kui teil pole kumbagi neist või teil oli kohalik konto, ei saa te parooli muuta. Ainus viis Windowsi taastamiseks on Windowsi lähtestamine, mis võib põhjustada andmete kadu.
Parem viis parooliakende 8 muutmiseks on kolmanda osapoole tööriista kasutamine. Paljudes Windowsi parooli taastamise tööriistades võite olla suurepärane, milline neist on teie jaoks parim viis, isegi kui olete "arvuti idioot"? Pean ütlema, et jätke oma kartlikkus PassFab 4WinKey hooleks. See ühildub tõeliste Windowsi operatsioonisüsteemidega, sealhulgas Windows 10, 8.1, 8, 7, Vista ja XP. Kõige atraktiivsem funktsioon on see, et saate mõne lihtsa sammuga lähtestada / muuta / eemaldada Windows 8 kohaliku / Microsofti / administraatori / domeeni administraatori parooli.
Kui soovite teada, kuidas Windows 8 parooli PassFab 4WinKey abil parooli muuta, toimige järgmiselt.
Samm 1: Laadige alla ja installige oma arvutisse PassFab 4WinKey. Seejärel käivitage programm ja valige link Advanced Recovery Wizard.

2. samm: Nüüd valige operatsioonisüsteemi operatsioonisüsteemiks Windows 8 ja klõpsake parooli taastamise ketta loomiseks nupul Põletada. Taasteketta loomiseks võite valida USB-mälupulga või CD-plaadi.

Märkus. Enne Windows 8 taasteketta loomist varundage USB-draiv, kuna see kustutab kõik andmed taasteketta loomiseks.
3. samm: Nüüd sisestage taasteketas lukustatud Windows 8 arvutisse ja taaskäivitage see.
4. samm: Taaskäivitamisel vajutage menüüsse Boot sisenemiseks klahvi F12 või ESC ja valige USB-mäluseadmelt (taastekettalt) alglaadimine.

5. samm: Valige Windowsi installiks Windows 8 ja seejärel kontrollige raadionuppu "Parooli lähtestamine".

6. samm: Nüüd valige antud loendist kohalik või Microsofti konto, mille parooli soovite muuta. Microsofti konto tähistab PassFab 4WinKey.
7. samm: Pärast konto valimist sisestage uus parool ja klõpsake nuppu Edasi.

8. samm: PassFab 4WinKey muudab sisselogimisparooli. Oodake mõni minut, kuni protsess on lõpule viidud ja arvuti taaskäivitatakse. Seejärel logige Windows 8-sse sisse uue parooliga.
Kokkuvõte
Windows 8 kasutajad saavad nüüd valida, kas kasutatakse autentimiseks kohalikku või Microsofti kontot. Kuid paljud kasutajad ei tea, kuidas Windows 8 parooli muuta, kuna protsess erineb Windows 7-st või varem. Niisiis, selles artiklis oleme näidanud, kuidas muuta Windows 8 parooli kohaliku ja Microsofti konto jaoks. Lõpuks oleme leidnud, et PassFab 4WinKey on parim tööriist Windows 8 kohaliku või Microsofti konto parooli muutmiseks, kui unustasite Windowsi parooli.



