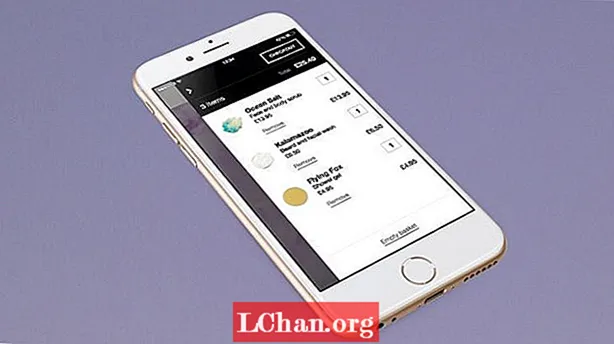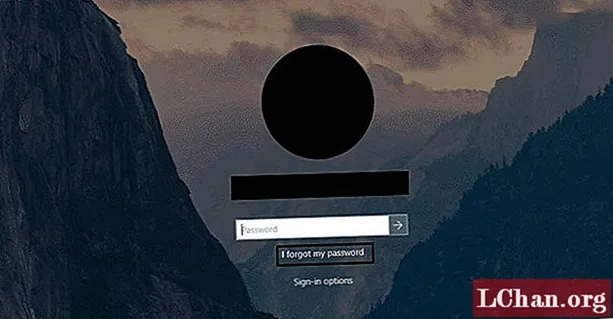
Sisu
- 1. meetod: muutke Windows 10 vaikehalduri parooli unustatud parooli lingi kaudu
- 2. meetod: lähtestage Windows 10 administraatori vaikeparool käsurea kaudu
- 3. meetod: ignoreerige Windows 10 administraatori vaikeparooli ja looge uus konto
- 4. meetod: eemaldage Windows 10 administraatori vaikeparool parooliga PassFab 4WinKey
- 5. meetod: installige Windows 10 operatsioonisüsteem uuesti
- Lõplik kohtuotsus
Kui unustate konto parooli või soovite juurdepääsu Windows 10 teatud osale, peate teadma vaikimisi administraatori parooli Windows 10. Kui proovite teatud asju teha, nõuab Windows 10 administraatorilt oma volituse andmist. Samuti, kui unustate sisselogimiseks parooli või kaotate selle, peate teadma viisi, kuidas pääseda lukustatud failidele juurde. Kuid Windows 10 administraatori vaikeparooli pole olemas, nii et ülalnimetatud toimingute tegemiseks on Windows 10 jaoks vaikimisi administraatori parool mugav. Allpool on toodud mõned meetodid Windows 10 administraatori vaikeparool.
- 1. meetod: muutke Windows 10 vaikehalduri parooli unustatud parooli lingi kaudu
- 2. meetod: lähtestage Windows 10 administraatori vaikeparool käsurea kaudu
- 3. meetod: ignoreerige Windows 10 administraatori vaikeparooli ja looge uus konto
- 4. meetod: eemaldage Windows 10 vaikehalduri parool PassFab 4WinKey abil
- 5. meetod: installige Windows 10 operatsioonisüsteem uuesti
1. meetod: muutke Windows 10 vaikehalduri parooli unustatud parooli lingi kaudu
See on lihtne meetod. Kui te ei tea Windows 10 vaikimisi administraatori parooli ja olete Windows 10 sisselogimisekraanil kinni, on see meetod tõesti kasulik. Kui teil on administraatori konto, pidi teil lihtsalt olema varuaadress või telefoninumber. Järgige samme:
Samm 1: Kui olete sisselogimisekraanil ummikus ja parooli ei tea, klõpsake alloleval lingil "Ma unustasin oma parooli".
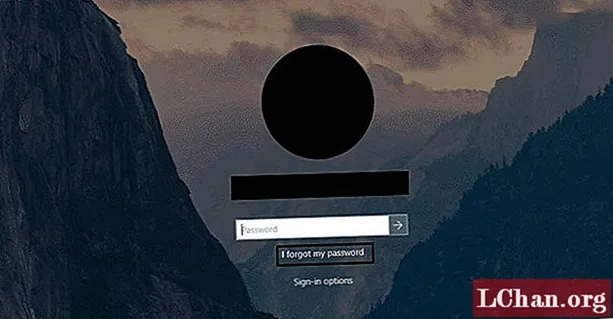
2. samm: Pärast laadimist avaneb järgmine aken. Peate valima administraatori konto ja seejärel täitma välja näidatud tekstiga. Pärast seda klõpsake nuppu "Järgmine".

3. samm: Järgmine asi, mida peate tegema, on enda kinnitamine. Valige ükskõik milline valik, st e-posti aadress või telefoninumber, kuhu soovite kinnituskoodi hankida. Veenduge, et see oleks tõesti teie e-posti aadress või telefoninumber, ja klõpsake käsul „Saada kood”.

4. samm: Kui olete koodi kätte saanud, sisestage see ja klõpsake nuppu "Järgmine".

5. samm: Nüüd peate lihtsalt parooli lähtestama. Sisestage uus parool ja klõpsake nuppu "Järgmine". Olete administraatori parooli edukalt lähtestanud.
2. meetod: lähtestage Windows 10 administraatori vaikeparool käsurea kaudu
Seda meetodit saab kasutada, kui teil pole juurdepääsu ühelegi kinnitusvalikule. Te ei saa kinnituskoodi ja seega ei saa te parooli lähtestada. Niisiis, lähtestage Windows 10 parool käsuviiba kaudu. Selleks peab teil olema Windows 10 installiketas. Pärast ühe tegemist järgige parooli lähtestamiseks juhiseid.
Samm 1: Sisestage installiketas ja taaskäivitage arvuti. PC käivitamiseks installikettalt vajutage suvalist klahvi.

2. samm: Avaneb Windows 10 seadistamine. Käsuviiba avamiseks vajutage klahvi "shift + F10".

3. samm: Sisestage järgmised käsud ükshaaval cmd-sse ja vajutage sisestusklahvi. (Kui Windowsi installidraiv on muu kui c: , siis asendage c: )
"koopia c: windows system32 sethc.exe c: ""copy / y c: windows system32 cmd.exe c: windows system32 sethc.exe"

4. samm: Sulgege cmd ja tühistage Windows 10 seadistamine. Taaskäivitage arvuti, kuid nüüd ilma Windowsi installikettata.

5. samm: Vajutage sisselogimisekraanil korraga viis korda klahvi Shift. See sunnib administraatori režiimis avama käsuviiba.

6. samm: Käsureal muutke administraatori parool järgmiste käskude abil.
"netikasutaja" See käsk aitab teil näha kasutajakontosid. Nüüd muutke järgmise kasutaja käsuga parooli kasutajanimi.
"netikasutaja kasutajanimi uus_parool".

7. samm: Sulgege cmd ja saate Windows 10 sisse logimiseks kasutada uut parooli.
3. meetod: ignoreerige Windows 10 administraatori vaikeparooli ja looge uus konto
Kui te ei soovi alati administraatori konto parooli sisestada, saate luua uue kohaliku konto ja kasutada seda kontot Windows 10-sse sisselogimiseks ja failidele juurdepääsemiseks. Windows 10 administraatori vaikeparooli pole vaja. Teise võimalusena saate sisestada kohaliku konto parooli ja sisse logida. Uue konto loomiseks järgige juhiseid.
Samm 1: Vajutage "Windows + X" ja avage Seaded.

2. samm: Klõpsake nuppu "Kontod".

3. samm: Klõpsake oma teabemenüüs valikul "Logi sisse hoopis kohaliku kontoga".

4. samm: Sisestage oma praegune Windows 10 administraatori parool ja klõpsake nuppu „Järgmine“.

5. samm: Sisestage kasutajanimi, parool ja vihje. Klõpsake nuppu "Järgmine".
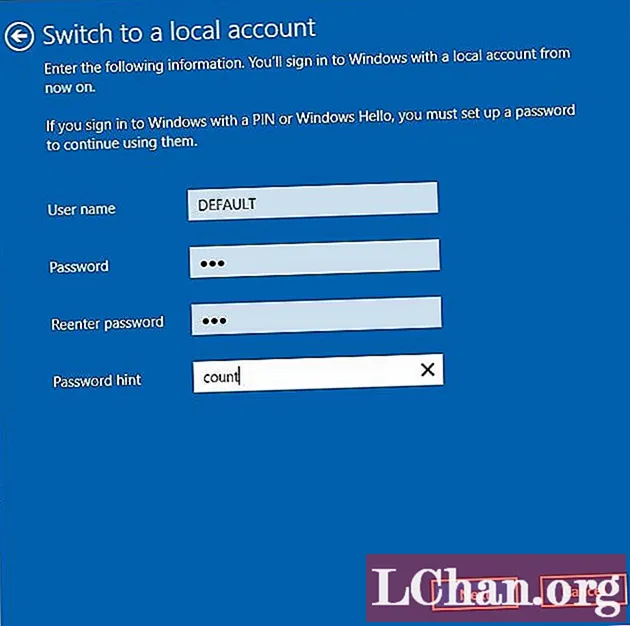
6. samm: Klõpsake nuppu "Logi välja ja lõpeta". Windows valmistab ette ja salvestab teie uue kohaliku konto seaded ning logite administraatori kontolt välja.

7. samm: Kui lähete Windows 10 sisselogimisekraanile, logite sisse uuele kohalikule kontole.
4. meetod: eemaldage Windows 10 administraatori vaikeparool parooliga PassFab 4WinKey
Windows 10 administraatori vaikeparooli eemaldamiseks võite proovida PassFab 4WinKey. See on lihtne, kuid võimas tarkvara, et eemaldada või lähtestada Windows 10 administraatori vaikeparool. Saate selle ülesande hõlpsalt teha kolme lihtsa sammuga:
- Looge Windows 10 parooli lähtestamise ketas
- Käivitage Windows 10 kettalt
- Taastage Windows 10 parool
Järgige neid lihtsaid samme ja saate Windows 10 administraatori parooli lihtsalt lähtestada või eemaldada.
Samm 1: Looge Windows 10 parooli lähtestamise ketas
Avage see Windowsi parooli taastamise tööriist. Valige alglaadimiskandja. See võib olla CD / DVD või USB.

Protsessi alustamiseks klõpsake nuppu "Burn". Kui küsitakse, klõpsake nuppu Jah ja PassFab 4WinKey hakkab käivitatavat ketast kirjutama. Kui protsess on lõpule jõudnud, küsib see nagu pildi all.

2. samm: Käivitage Windows kettalt
Sisestage käivitatav ketas ja taaskäivitage arvuti. Sisestage alglaadimismenüü, vajutades F12 või Esc. Buutimismenüüs valige seade ja vajutage sisestusklahvi. Seejärel väljuge ja taaskäivitage arvuti.

3. samm: Taasta Windowsi parool
Selle Windowsi parooli taastamise tööriista abil saate parooli lihtsalt lähtestada. Valige oma Windows OS ja vajutage "Next".

Valige kasutajakonto.

Klõpsake nuppu Edasi ja teie parool lähtestatakse.

Nüüd, kui soovite arvutisse sisse logida, saate kasutada uut parooli.
5. meetod: installige Windows 10 operatsioonisüsteem uuesti
See on viimane abinõu Windows 10 administraatori vaikeparooli lahendamiseks. Selles olukorras saate valida, kas soovite olulised failid alles jätta või kogu arvuti täielikult kustutada. Järgige samme:
Samm 1: Seadete avamiseks vajutage klahvi "Windows + X". Klõpsake nuppu "Värskendamine ja turvalisus".
2. samm: Klõpsake vahekaardi "Taastamine" jaotises Lähtesta see arvuti käsku "Alusta".

3. samm: Valige järgmises aknas suvand.

4. samm: PC hakkab Windowsi uuesti installima ja saate seejärel arvutile juurde pääseda.
Lõplik kohtuotsus
See artikkel käsitles viise ja parimaid tavasid Windows 10 vaikeparooli eemaldamiseks või lähtestamiseks. Administraatori parool on tõesti vajalik, kui soovite oma arvutis teatud toiminguid teha. Samuti, kui olete kaotanud või unustanud kohaliku konto parooli, aitab see teil konto hõlpsalt taastada.