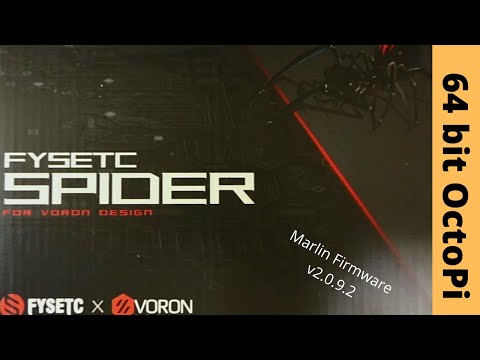
Sisu
- 1. osa. Kuidas keelata parool ja PIN-kood Windows 10-s
- 1. Pildiparooli ja PIN-koodi keelamine
- 2. Keelake parooli sisselogimine Windows 10 jaoks
- 2. osa. Kuidas avada kõik Windows 10 paroolid
- Järeldus
Kas teil on aimugi, mitu tüüpi sisselogimisparoole on Windows 10 süsteemi jaoks olemas? Selle kaitsmiseks saate oma Windows 10 süsteemile määrata PIN-koodi, parooli või pildiparooli. Mõnikord võite leida parooli ebamugavust ja soovida keelake parool ja PIN-kood Windows 10. Kui teil pole aimugi, kuidas PIN-kood või parool Windows 10 arvutis keelata, oleme siin, et teid aidata.
1. osa. Kuidas keelata parool ja PIN-kood Windows 10-s
Artikli selles osas selgitame, kuidas Windows 10 PIN-i või parooli tasuta keelata. Pildiparool ja PIN-kood keelatakse samal viisil, parool keelatakse aga erineval viisil.
1. Pildiparooli ja PIN-koodi keelamine
Tavaliselt saate pärast txt parooli loomist lisada pildiparooli või PIN-koodi. Kuid pärast Windows 10-s PIN-koodi ja parooli keelamist ei ole Picture-parooli ega PIN-i võimalik seadistada ega kasutada. Kui Windows 10 PIN-kood ei tööta, võite PIN-koodi eemaldada.
Vajutage klahve "Windows" + "R" koos, et käivitada dialoog "Käivita", ja sisestage "gpedit.msc", millele järgneb "OK".
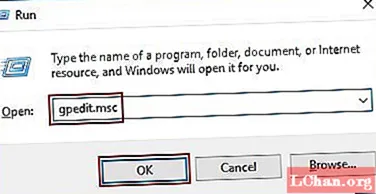
Nüüd on avatud "Local Group Policy Editor" ja peate liikuma jaotisse "Computer Configuration". Minge jaotisse "Administratiivsed mallid", seejärel "Süsteemid" ja valige "Sisselogimine". Otsige üles "SISSE PIN-koodiga sisselogimine" ja "Lülitage pildi parooliga sisselogimine välja".

PIN-koodiga sisselogimise keelamiseks topeltpuudutage käsku "Lülita sisse PIN-i sisselogimine" ja valige "Keelatud". Nüüd vajutage nuppu "Rakenda", millele järgneb "OK".

Pildi parooliga sisselogimise keelamiseks - topeltklõpsake valikut "Lülita pildi parooliga sisselogimine välja" ja valige "Lubatud". Vajutage "Rakenda" ja seejärel "OK".
 Loe ka: Kuidas taastada unustatud sisselogimisparool Windows 10 jaoks
Loe ka: Kuidas taastada unustatud sisselogimisparool Windows 10 jaoks
2. Keelake parooli sisselogimine Windows 10 jaoks
Kui teil on Windows 10 süsteemi jaoks tekstiparool, peate selle sisestama iga kord, kui soovite sisse logida. See muutub kohati tüütuks ja soovite kogu protsessi vahele jätta. Nii nagu Windows 10 PIN-i sisselogimine, saate ka tekstiparooli keelata.
Käivitage käsk "Command Prompt" ja sisestage "netplwiz", millele järgneb "Enter" klahv.

Nüüd, kui dialoog "Kasutajakontod" on avatud, valige konto, mille parooli soovite keelata. Tühjendage märkeruut märkeruudust "Kasutajad peavad selle arvuti kasutamiseks sisestama kasutajanime ja parooli", millele järgneb "OK".

Sisestage õige kasutajanimi ja parool, millele järgneb nupp "OK". Nüüd keelatakse parooli sisselogimine.

Selles meetodis keelatakse parool ja saate arvuti käivitamise või taaskäivitamise ajal automaatse sisselogimise Windows 10 parooli sisselogimisekraanist mööda minna. Kuigi parool on endiselt olemas ja vajate seda uuesti sisselogimiseks, kui olete Windows 10-st välja logitud.
2. osa. Kuidas avada kõik Windows 10 paroolid
On juhtumeid, kus inimesed unustavad nii Windowsi PIN-koodi kui ka parooli / pildiparooli. Mida nad sellises olukorras teevad, et lukustatud arvutid lahti saada? Ükskõik, kas see on Windowsi PIN-koodi eemaldamine või Windows 10 arvuti avamine pildi- või tekstiparoolist vabanemisega, on PassFab 4WinKey parim viis seda teha. See tööriist võib taastada kaotatud või unustatud paroolid teie Windowsi arvutisse ning aitab teil lähtestada, eemaldada, muuta või luua Windowsi paroole nii kohalike kui ka domeeniarvutite jaoks. Mainimist väärib selle rakenduse taastumiskiirus ja tõhusus.
Siin on samm-sammuline juhend parooli ja PIN-koodi Windows 10 keelamiseks ja lukustatud Windows 10 arvuti avamiseks.
1. samm: installige ja käivitage PassFab 4WinKey oma juurdepääsetavasse arvutisse. Ühendage arvutiga ühendatud USB-draiv, valige suvand "USB-mäluseade" ja vajutage ketta kirjutamiseks nuppu "Järgmine". Kui see on valmis, eemaldage välkmäluseade.

2. samm: hankige USB-mälupulk, ühendage parooliga unustatud süsteem ja taaskäivitage see. Vajutage "F12" ("Boot Menu") ja valige seejärel USB-draiv, millele järgneb "Enter" -klahv.

Samm 3: Järgmisel ekraanil on PassFab 4Winkey liides. Nüüd peate valima operatsioonisüsteemi, millest soovite parooli ja PIN-koodi Windows 10-s keelata.

4. samm: lõpuks näete nelja pidu, valige käsk „Eemalda konto parool“ ja valige konto, mille soovite eemaldada.


5. samm: eemaldage USB-draiv ja taaskäivitage Windows 10 arvuti. Umbes nii.
Järeldus
Sellest artiklist järeldame, et Windows 10 arvuti parooli ja PIN-koodi saab keelata erinevate meetoditega. Tutvustage ka PassFab 4WinKey, sest paljud kasutajad küsivad minult, kuidas Windowsi parool lähtestada, kui see ununes. Uskuge mind, sellise tööriista valimine on Windows 10 kasutajatele alati kasulik.


