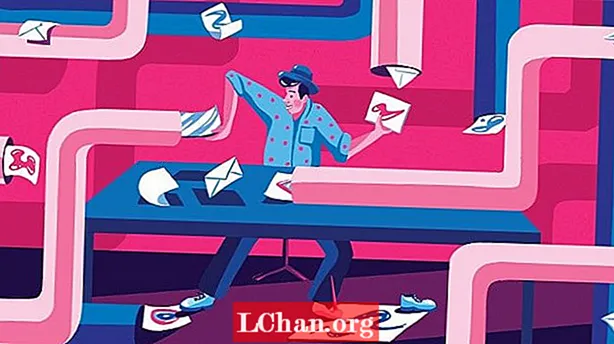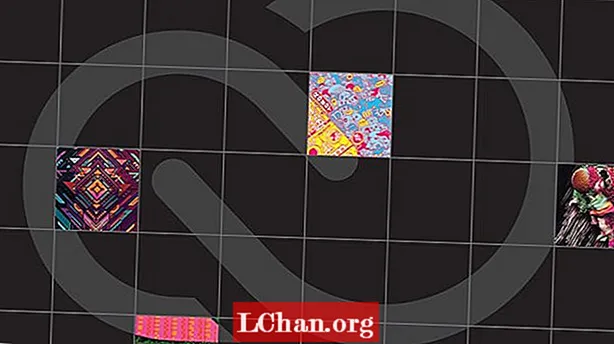Sisu
- 1. osa: Miks juhtub WHEA PARANDAMATA VIGA?
- 2. osa: Kuidas parandada WHEA PARANDAMATA VIGA
- 1. parandus: hankige uusimad värskendused Windows Update'i abil
- Parandage 2: parandage viga Windows Boot Geniusega
- Parandus 3: kontrollige draivereid (draiveri tõrkeotsing)
- 4. parandus: tehke süsteemitaaste
- Parandus 5: kontrollige oma riistvara koos tõrkeotsingu utiliidiga
- Parandus 6: kasutage vaba mälu diagnostika tööriista
- Parandage 7: keelake BIOS-is või UEFI-s Overclock
- 8. parandus: keelake funktsioon Turbo Boost BIOS-is
- 9. parandus: keelake täiendavad heliseadmed
- Parandus 10: Süsteemi failide kontrollimise (SFC) parandamine
- Parandus 11: kontrollige oma arvuti riistvara füüsiliselt
- Parandus 12: kasutage Windows Media Creation Toolit (parandage MBR ja süsteemifail)
- Parandage 13: parandage BCD viga
- Parandus 14: installige Windows uuesti
- Inimesed küsivad ka - WHEA PARANDAMATA VIGA seotud küsimused
- Kokkuvõte
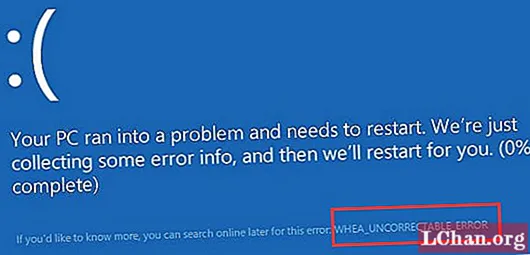
Kas teil on sama probleem nagu ülaltoodud kasutajal? Selle tõrke ilmnemisel Windowsi arvutis ilmub sinine ekraan ja see näitab, et WHEA PARANDAMATA VIGA tõttu peate oma arvuti taaskäivitama. Mõned selle vea levinumad vormid on toodud allpool.
- Teie arvutis tekkis probleem ja see tuleb taaskäivitada. Kogume lihtsalt veateavet ja taaskäivitame teie jaoks. Kui soovite rohkem teada saada, saate seda viga veebis otsida: WHEA_UNCORRECTABLE_ERROR
- Teie arvuti kahjustuste vältimiseks on tuvastatud probleem ja Windows on välja lülitatud. WHEA_UNCORRECTABLE_ERROR
Selles artiklis selgitatakse üksikasjalikult, miks see tõrge ilmneb ja kuidas saate seda mõne lihtsa ja lihtsa meetodi abil parandada.
1. osa: Miks juhtub WHEA PARANDAMATA VIGA?
Üldiselt tähendab see, et kui näete oma Windowsi arvutis peatuskoodi WHEA UNCORRECTABLE ERROR, tähendab see, et teie süsteemi riistvaraga võib olla probleeme. Probleem võib olla kõvaketastega, protsessoriga, GPU-ga, PSU-ga või RAM võib olla rikutud.
See võib olla selle vea peamine põhjus, kuid see ei pruugi olla ainus põhjus, mis vea ilmub. Mõnikord käivitatakse seadme draiverite rikutud korral WHEA PARANDAMATU VIGA. Pinge muutused, ülekiirendamine ja rikutud süsteemifailid võivad samuti selle vea ilmneda.
2. osa: Kuidas parandada WHEA PARANDAMATA VIGA
Nagu eespool arutletud, võib WHEA_UNCORRECTABLE_ERROR esinemisel olla mitu põhjust. Allpool on toodud mõned lahendused selle probleemi lahendamiseks.
1. parandus: hankige uusimad värskendused Windows Update'i abil
Windowsi süsteemi ajakohastades saate selle probleemi mingil määral lahendada. Siin on, kuidas saate seda teha.
- 1. samm: paremklõpsake ikooni „Start” ja minge jaotisse „Seaded”
- 2. samm: klõpsake seal nuppu „Värskendus ja turvalisus” ning seejärel käsku „Windows Update”.
- 3. samm: klõpsake nuppu „Otsi värskendusi” ja kui neid on, klõpsake nuppu „Järgmine”.

Teie Windowsi süsteemi värskendatakse uusimate värskendustega.
Parandage 2: parandage viga Windows Boot Geniusega
Kui peate selle vea koos muude Windowsi arvuti probleemidega parandama, võite kasutada Tenorshare Windows Boot Genius. See on suurepärane tööriist, mida saab kasutada WHEA PARANDAMATA VIGA Windows 10 parandamiseks. Selleks toimige järgmiselt.
- 1. samm: pärast installimist käivitage programm, sisestage ettevalmistatud USB / CD arvutisse ja klõpsake nuppu „Burn”.

- 2. samm: taaskäivitage Windowsi süsteem taaskäivitatava kettaga.

- 3. samm: proovige probleem lahendada, valides üksteise järel kõik allpool jaotises „Lahenduskeskus“ toodud lahendused, kuni viga lahendatakse.

Nii saate Tenorshare Boot Genius abil hõlpsasti WHEA PARANDAMATA VIGA parandada.
Parandus 3: kontrollige draivereid (draiveri tõrkeotsing)
Kui olete pärast süsteemi täiendamist või uue riistvara installimist selle probleemiga silmitsi, võivad selle tõrke taga olla teie süsteemi draiverid. Selle saate parandada järgides alltoodud samme.
- 1. samm: paremklõpsake menüül „Start” ja valige „Device Manager”.
- 2. samm: valige ja laiendage kettadraivereid ning kui mõnes loetletud seadmes näete punast või kollast märki, paremklõpsake sellel ja valige käsk „Värskenda draiverit”.

See parandab vea, kui see on põhjustatud süsteemidraiverite tõttu.
4. parandus: tehke süsteemitaaste
Teine võimalus seda viga parandada on Windowsi süsteemi varasema versiooni taastamine. Seda saate teha järgmisel viisil.
- 1. samm: sisestage otsingukasti käsk „Loo taastepunkt”.
- 2. samm: kui see on valitud, klõpsake nuppu "System Restore".

- 3. samm: valige taastepunkt ja seejärel klõpsake nuppu „Järgmine“.
- 4. samm: kui olete valmis, klõpsake nuppu "Lõpeta".
See protsess ei võta peaaegu üldse aega.
Parandus 5: kontrollige oma riistvara koos tõrkeotsingu utiliidiga
Windows pakub tööriista mõnede levinumate vigade tõrkeotsinguks. Selle tööriista nimi on CHKDSK ja seda saab selles stsenaariumis kasutada järgmiselt.
- 1. samm: sisestage otsingukasti „cmd”, valige suvand Käsuviip ja valige see administraatorina.
- 2. samm: kettavigade kontrollimiseks ja parandamiseks tippige "chkdskc: / f", vajutage sisestusklahvi ja seejärel tippige "Y" ja vajutage sisestusklahvi.

See peaks teie Windowsi arvutis esinevate süsteemivigade lahendamiseks toimima.
Parandus 6: kasutage vaba mälu diagnostika tööriista
Kui see tõrge on põhjustatud süsteemi RAM-ist, saate probleemi sortimiseks järgmisel viisil kasutada Windowsi mäludiagnostika tööriista.
- 1. samm: otsige menüüst Start käsk „Windows Memory Diagnostic Tool” ja avage see.
- 2. samm: klõpsake nuppu „Taaskäivita kohe ja kontrollige probleeme (soovitatav)”.

Järgmise protsessi teostab teie süsteem automaatselt. Windowsil võib teie arvutis probleemi diagnoosimiseks kuluda mitu minutit. Kui tööriist on süsteemi vigade kontrollimiseks valmis, taaskäivitub arvuti automaatselt ja kuvatakse testitulemused.
Parandage 7: keelake BIOS-is või UEFI-s Overclock
Süsteemi ülekiirendamine võib põhjustada mitu viga, millest üks on peatuskood WHEA UNCORRECTABLE ERROR. Probleemi lahendamiseks peate oma süsteemi kiirendamise keelama järgmisel viisil.
- 1. samm: paremklõpsake ikooni „Start” ja valige „Settings”.
- 2. samm: klõpsake jaotises „Värskendus ja turvalisus” nuppu „Taastamine”.
- 3. samm: klõpsake jaotises „Täpsem käivitamine” nupul „Taaskäivita kohe”.

- 4. samm: klõpsake jaotises „Veaotsing” valikul „Täpsemad suvandid” ja seejärel valikul „UEFI püsivara seaded”.
- 5. samm: pärast seda klõpsake nuppu „Taaskäivita”.
- 6. samm: leidke vahekaardilt „Täpsem” „Performance” ja klõpsake „Overclocking”.
- 7. samm: keelake see valik, salvestage kõik muudatused BIOS-i ja taaskäivitage arvuti.
Sellest peaks piisama ülalnimetatud vea parandamiseks teie Windowsi süsteemis.
8. parandus: keelake funktsioon Turbo Boost BIOS-is
Samuti võite proovida viga lahendada, keelates BIOS-is funktsiooni Turbo Boost. Seda saate teha järgmisel viisil.
- 1. samm: sisestage BIOS-i seadistus, järgides eelmises jaotises nimetatud samme.
- 2. samm: jaotises „Süsteemi utiliidid” valige „Süsteemi konfiguratsioon”.
- 3. samm: minge siit RBSU> Performance Options> Intel ® ja seejärel vajutage Enter.
- 4. samm: valige siit valik „Keela”.

Kui see viga ei paranda, jätkake järgmiste lahendustega.
9. parandus: keelake täiendavad heliseadmed
Kui seisate silmitsi oma süsteemi WHEA PARANDAMATU VIGA, võite järgmisel viisil parandamiseks keelata täiendavad heliseadmed.
- 1. samm: minge jaotisest „Seaded” jaotisse „Süsteem” ja valige „Heli”.
- 2. samm: paremal olevate valikute hulgast klõpsake nuppu "Väljund".
- 3. samm: klõpsake allosas valikul „Seadme atribuudid”.
- 4. samm: märkige ruut valiku „Keela” ees.

See keelab teie süsteemis olevad heliseadmed.
Parandus 10: Süsteemi failide kontrollimise (SFC) parandamine
Kui viga on põhjustatud rikutud süsteemifailidest, saab seda lahendust kasutada vea parandamiseks järgmisel viisil.
- 1. samm: käivitage administraatorina käsuviip.
- 2. samm: käivitage süsteemi skannimine ja alustage SFC-ga paranduskatseid, sisestades käsu „sfc / scannow”.

Mõne minuti pärast oleks SFC skannimise käivitanud ja tulemused kuvatakse teile kontrollimiseks.
Parandus 11: kontrollige oma arvuti riistvara füüsiliselt
WHEA PARANDAMATA VIGA esinemise kõige levinum põhjus on riistvara talitlushäire. Peate füüsiliselt kontrollima kõiki oma süsteemi riistvarakomponente, sealhulgas protsessorit, jahutussüsteemi jne. Vea parandamiseks kontrollige talitlushäireid ja parandage need.
Parandus 12: kasutage Windows Media Creation Toolit (parandage MBR ja süsteemifail)
Selle vea parandamiseks vajate teist arvutit ja stabiilset Interneti-ühendust. Selleks tehke järgmist.
- 1. samm: laadige tööriist Microsoft Media Creation Tool veebisaidilt alla teisest arvutist.
- 2. samm: ühendage USB, ühendage see tööriist, valige käsk „Loo installikandja teisele arvutile” ja klõpsake nuppu „Järgmine”.
- 3. samm: probleemidega arvutis sulgege see ja sisestage USB koos Media Creation Tool'i failidega.
- 4. samm: süsteemi taaskäivitamise ajal vajutage BIOS-režiimi sisenemiseks pidevalt klahvi F2.
- 5. samm: valige nooleklahvide abil "F12 Boot Menu" ja vajutage "Enter".
- 6. samm: valige „Enabled” ja vajutage nuppu „Enter”.
- 7. samm: taaskäivitage süsteem, vajutades klahve F10 ja Enter koos.
- 8. samm: kui arvuti taaskäivitub, vajutage Boot Manageri käivitamiseks pidevalt klahvi F12.
- 9. samm: käivitage Windowsi installikeskkond, valides „USB HDD”.
- 10. samm: klõpsake nupul „Installi kohe” ja valige oma eelistuse järgi valik Uuenda või Kohandatud.

See peaks aitama lahendada WHEA PARANDAMATA VIGA.
Parandage 13: parandage BCD viga
BCD-vea parandamiseks järgige allpool toodud üksikasjalikke samme.
- 1. samm: lülitage arvuti välja ja sisestage originaal CD / DVD / USB ning taaskäivitage arvuti selle CD / DVD / USB abil.
- 2. samm: klõpsake nuppu „Arvuti parandamine”.
- 3. samm: valige „Tõrkeotsing“ ja seejärel klõpsake käsul „Command Prompt“.
- 4. samm: sisestage järgmised käsud ja vajutage nende käskude järel klahvi „Enter”:
bootrec / FixMbr
bootrec / FixBoot
bootrec / ScanOs
bootrec / RebuildBcd - 5. samm: kui protsess on tehtud, eemaldage CD / DVD / USB, sisestage väljund, vajutage nuppu "Enter" ja taaskäivitage arvuti.
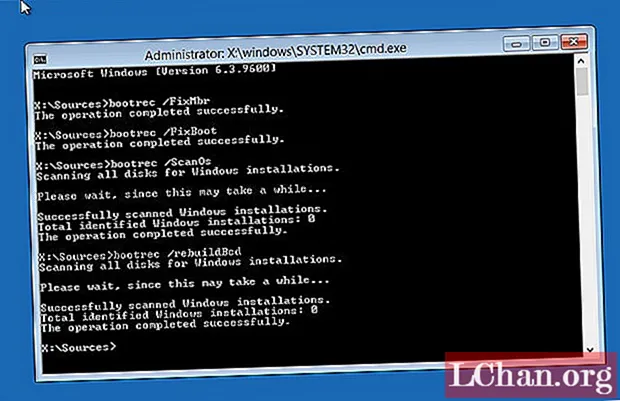
See parandaks BCD vea edukalt.
Parandus 14: installige Windows uuesti
Kui ükski ülaltoodud lahendustest ei toimi, oleks selle probleemi lahendamiseks ainus viis Windowsi uuesti installida. Seda saate teha järgmisel viisil.
- 1. samm: minge menüüst „Start“ jaotisse „Seaded“.
- 2. samm: klõpsake jaotises „Värskendamine ja turvalisus” valikul „Taastamine”.
- 3. samm: klõpsake jaotises „Lähtesta see arvuti” loetletud nuppu „Alustamine“.
- 4. samm: täieliku lähtestamise tagamiseks klõpsake nuppu „Eemalda kõik”.

Kasutage seda meetodit ainult viimase abinõuna, kui ükski lahendus ei lahenda WHEA PARANDAMATA VIGA.
Inimesed küsivad ka - WHEA PARANDAMATA VIGA seotud küsimused
Kuidas diagnoositakse parandamatu Whea?
WHEA PARANDAMATA VIGA diagnoositakse tavaliselt siis, kui ilmub sinine ekraan ja allpool mainitud viga. Pärast selle ilmumist taaskäivitub teie süsteem ainult selle vea uuesti kuvamiseks.
Mida Whea tähistab?
WHEA WHEA-s PARANDAMATA VIGA tähistab Windowsi riistvaravigade arhitektuuri.
Kuidas peatada Windows 10 kiirendamine?
Saate peatada oma Windows 10 arvuti kiirendamise, keelates selle suvandi BIOS-is. Seda meetodit on üksikasjalikult kirjeldatud ülaltoodud jaotistes.
Kokkuvõte
See võib muutuda üsna tüütuks, kui WHEA_UNCORRECTABLE_ERROR Windows 10 vilgub teie Windowsi ekraanil pidevalt. See võib juhtuda mitme teie süsteemi põhiprobleemi tõttu. Eespool kirjeldatud lahendused lahendavad kõik need üksikud probleemid ja aitavad teil tõrketeadet parandada. Kui unustate ülalkirjeldatud lahenduste järgimise ajal oma arvuti parooli, saate selle hõlpsaks taastamiseks kasutada PassFab 4WinKey.