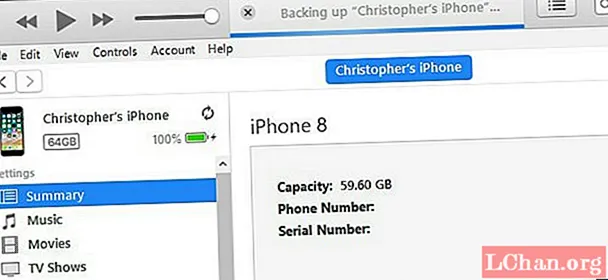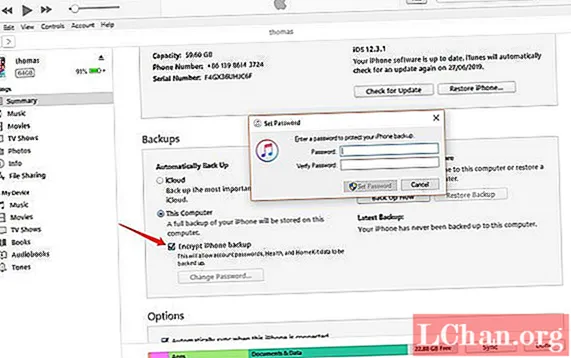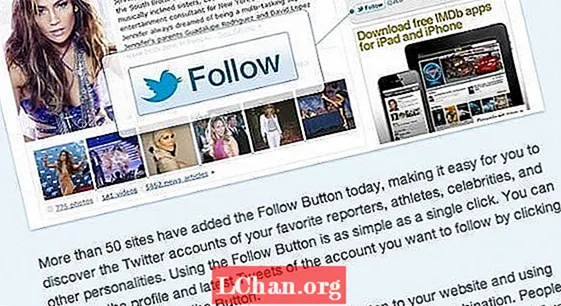Sisu
- 1. võimalus: varundage iPhone iTunesiga arvutisse
- 1.1: Varundage iPhone iTunes'i kaudu arvutisse
- 1.2: Varundage iPhone arvutisse iTunes Sync'i kaudu
- Variant 2: varundage iPhone arvutisse ilma iTunesita
- 2.1: Varundage iPhone arvutisse iCloudi kaudu
- 2.2: Tasuta iPhone'i varundamine arvutisse iCareFone'i kaudu
- Boonusenõuanded: kuidas avada iPhone'i varundusparool
- Järeldus
Kui olete kasutaja nagu paljud teised, peab teie iPhone olema salvestanud väga olulise teabe, nagu teie laste fotod, teie lemmiklaulud, mis on ostetud iTunes'ist, teie sõprade või klientide telefoninumbrid jne. Seetõttu on iPhone on väga oluline. Seadme kadumise või mõne muu enneolematu juhtumi korral saate oma andmed iOS-is kiiresti taastada või seaded teises seadmes taastada.
Kuidas teada saada, kuidas iPhone arvutisse varundada? Vaatame, kuidas varundada iPhone iTunesiga arvutisse ja muid vahendeid selle saavutamiseks.
IPhone'i arvutisse varundamiseks on mitu võimalust. Nende hulka kuuluvad Apple iTunes, iCloud ja muu kolmanda osapoole tarkvara. Näitame teile täpselt, kuidas seda teha, samm-sammult juhendi ja ekraanipiltidega, mis teid aitavad.
1. võimalus: varundage iPhone iTunesiga arvutisse
Ametliku Apple'i tarkvara iTunes abil saate oma iPhone'i hõlpsalt varundada. Selle protsessi saate lõpule viia nii iTunes'is kui ka iTunes'i sünkroonimise kaudu.
Selle valiku abil on võimatu andmeid valikuliselt salvestada. Kuid selle viisi kasutamine maksab palju aega ja salvestusruumi. Samuti, kui soovite selle varundamise jaoks oma andmed taastada, taastab see samuti kõik. Selle valiku abil ei saa te eelvaadet vaadata ega valida. Kui soovite oma iPhone'i valikuliselt varundada, jätkake allpool, kui me teile mõlemat võimalust selgitame.
1.1: Varundage iPhone iTunes'i kaudu arvutisse
Nagu oleksite ette kujutanud, peate oma iPhone'i varundamiseks iTunesiga oma arvutisse installima Apple'i rakenduse. Kui teil seda arvutis pole, peate selle enne varundamisseansi alustamist installima.
Kui kasutate Apple'i arvutit, on iTunes eelinstallitud, kuid kui kasutate Windowsi arvutit ja teil pole seda arvutisse installitud, minge allalaadimispoodi ja installige see oma arvutisse.
IPhone'i varundamine iTunes'i arvutisse toimub järgmiselt.
Ühendage oma iPhone USB-kaabli abil arvutiga ja käivitage iTunes> minge kokkuvõtte varundamise jaotisse> klõpsake nuppu Varunda kohe.
1.2: Varundage iPhone arvutisse iTunes Sync'i kaudu
iTunes on palju enamat kui lihtne muusikapleier. See on teie iPhone'i, iPodi või iPadi halduskeskus, nii et selle arvutisse installimine hõlbustab teie seadmete failide haldamist ning nende hooldamist ja sünkroonimist.
Kui olete iTunes'i installimise lõpetanud, nagu eelmises osas selgitatud, avage menüü iTunes'i konto ja logige sisse oma seadmega lingitud Apple ID kontoga.
Kui olete sisse loginud, ühendage iOS-seade USB-kaabli abil arvutiga ja laske sellel selle ära tunda.
Kui see on nii, kuvab see ülemise riba ja külgriba jaotises Seadmed seadme ikooni.
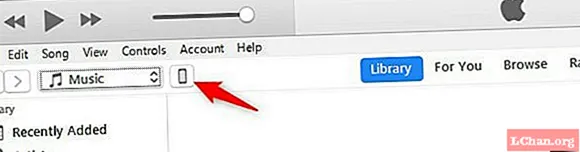
Selle üksikasjade lehele pääsemiseks klõpsake ülemisel ribal seadme ikooni. Selles jaotises saate hallata kogu oma iPhone'i sisu ja sünkroonimist.
Klõpsake külgpaneelil jaotisel Üksikasjad. Jaotises Varundamine saate valida viisi, kuidas seadme varukoopia salvestatakse.
Kui olete kindlaks teinud varundamise tüübi, mida kavatsete teha, jätkake selle käivitamist.
Selleks peate klõpsama ainult nupul Tee koopia kohe. Kohe algab protsess, mis kopeerib kõik teie seadme andmed ja konfiguratsioonid arvuti kõvakettale faili.
Ärge lahutage oma seadet selle protsessi ajal, mis võib võtta rohkem või vähem, sõltuvalt teie seadmes olevate failide arvust, kuid tavaliselt ei võta see rohkem kui paar minutit.
Pange tähele, et kui olete oma iPhone'i varundanud jaotises Viimane koopia, näitab see, millal see seade viimati varundati. Proovige seda teha regulaarselt, nii et kui teil on vaja seda taastada, on see võimalikult ajakohane.
Mis siis, kui iTunes ei tunne teie iPhone'i ära?
Selle saate lahendada, suurendades oma andmete turvalisust, krüpteerides seadme varukoopia sisu. Seda saate teha lihtsalt kontrollides valikut Krüptida kohalik varukoopia ja määrates selle kaitsmiseks parooli.
Variant 2: varundage iPhone arvutisse ilma iTunesita
IPhone'i varundamiseks arvutisse ilma iTunes'i kasutamata on mitu võimalust. Soovitame kahte võimalust. Nemad on:
2.1: Varundage iPhone arvutisse iCloudi kaudu
Jätkates viimase seansi toimingutest, kui soovite oma iPhone'i varundada iCloudi, Apple Cloudi teenuse kaudu, peate sünkroonimise ajal selles jaotises lihtsalt märkima iCloudi valiku. Nii on teie varukoopia alati pilves saadaval, isegi kui teie seade pole arvutiga ühendatud.
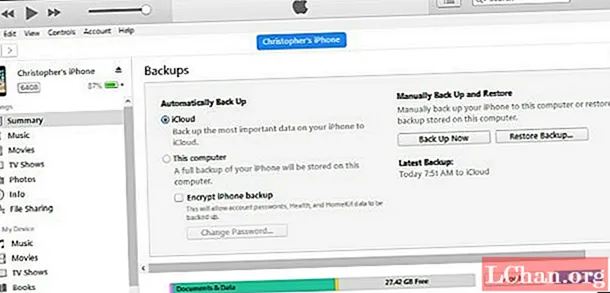
Kui soovite siiski oma iPhone'i varukoopia oma arvuti kõvakettale salvestada, kontrollige suvandit See arvuti. Nii salvestatakse varukoopia teie arvuti iTunes'i kausta ja saate selle sealt taastada.
2.2: Tasuta iPhone'i varundamine arvutisse iCareFone'i kaudu
Praegu on olemas tööriist, mida saate kasutada, mis aitab teil vältida iTunes'i piire. Siin esitame teile ühe, mida nimetatakse iCareFone. Seda rakendatakse kõigile iOS-i seadmetele, nagu iPhone, iPad ja iPod. See võimaldab teil oma iPhone'i hõlpsalt oma arvutisse varundada, sealhulgas fotod, videod, muusika, kontaktid, sõnumid, märkmed, raamatud, häälsõnumid, häälmärkmed jne. Tarkvara hoiab neid andmeid arvutis loetavas vormingus ja saate seda igal ajal kontrollida.
Andmete kaotamise korral võimaldab iCareFone teil andmeid, näiteks fotosid, muusikat, märkmeid jne, hõlpsalt oma arvutist iPhone'i edastada. Selle rakenduse abil saavad iPhone'i kasutajad hõlpsalt juhtida, mis nende andmetega juhtub. Tarkvaral on impordi, ekspordi, lisamise, kustutamise ja ka kordusvaliku suvandid.
1. samm: laadige alla iCareFone ja installige see oma arvutisse> Ühendage iPhone USB-kaabli abil arvutiga> Klõpsake ja klõpsake nuppu Sisu arvutis.
2. samm: valige iPhone'i andmete tüübid, mida soovite arvutisse varundada. Alustage ülekannet. Oodake hetk, saate neid oma arvutis kontrollida. Võite failid arvutist iPhone'ile edastada, kui soovite.
Miks kasutada iCareFone'i oma iPhone'i varundamiseks?
Kuigi iTunes ja iCloud võivad ka teie iPhone'i varundada, tekitavad nende tööriistade ebakindlus ja ebapiisavad funktsioonid inimestes ebamugavust. Seetõttu, võrreldes nende kahe ebapraktilise tööriistaga, tarkvara:
- Edastab iPhone'ist arvutisse hõlpsalt ja kiiresti mitu meediumifaili, esitusloendit, SMS-i jms.
- See varundab iPhone'i andmeid ilma iTunes'i või iCloudita ja turvaliselt ilma andmete kadumiseta.
- See toetab iOS-i seadmete varundamist arvutisse ja seadmete endi vahel.
- See ühildub uusimate iOS-i seadmetega.
Kuidas varukoopiat taastada
andmete kaotsimineku korral saate arvutisse salvestatud varukoopia taastada ja seadme konfiguratsiooni ja andmed kiiresti taastada.
Selleks peate lihtsalt ühendama iTunesiga, nagu oleme näidanud eelmistes jaotistes, ja klõpsake suvandil Taasta koopia.
Abimees juhendab teid kogu protsessi jooksul, sest kui teie iPhone on ühendatud rakendusega Find My iPhone, peate selle enne taastamist lahti ühendama.
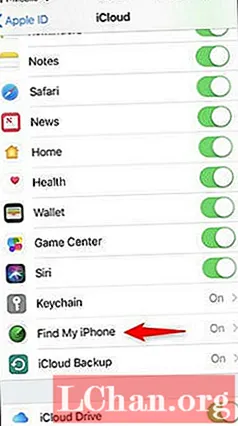
Seejärel valige seade, mida kavatsete taastada (juhul kui teil on mitu registreeritud sama Apple ID all) ja klõpsake nuppu Taasta.
Mõne sekundi pärast algab taastamisprotsess, mis taastab teie seadme varukoopia tegemisel olnud konfiguratsiooni.
Boonusenõuanded: kuidas avada iPhone'i varundusparool
PassFab iPhone Backup Unlocker on esmaklassiline iPhone'i varundamise parooli taastamise rakendus, mis on välja töötatud kõigi iOS-i seadmete jaoks. Selle tarkvara abil saate juurdepääsu oma kontaktfailidele, sõnumitele, fotodele, rakendustele ja muule, mis on teie varundusfailides.
PassFab iPhone Backup Unlocker on iOS-i seadmete jaoks kõige lihtsam, kiirem, turvalisem ja üks võimsamaid varundusparoolide blokeeringut vabastavaid lahendusi. Deblokeerimise tööriista kasutamiseks toimige järgmiselt.
1. samm: importige iPhone'i varundamisandmeid sisaldav fail.

2. samm: valige oma kolmest võimalusest sobiv rünnak - Brute Force Attack, Dictionary Attack ja Brute Force with Mask Attack.

3. samm: alustage varuparooli taastamist, klõpsates nuppu Start.
Järeldus
See kõik käib iPhone'i arvutisse varundamise kohta, et saaksite valida endale sobivaima. Välja arvatud andmete edastamine iPhone'ist arvutisse koos iCareFone'iga, saate andmeid edastada ka arvutist iOS-i seadmetesse, iOS-i seadmete vahel, Android-seadmest iOS-i seadmesse jne. PassFabi iPhone Backup Unlockeriga oleks teil peaaegu null probleeme te ei mäleta oma parooli, igaks juhuks, kui peate taasteprotsessi algatama. Soovitatava iOS-i tarkvara saate kohe alla laadida ja leiate lisateavet. Nüüdseks loodame, et oleme aidanud teil leida vastuse ühele enim küsitud küsimusele: kuidas iPhone'i arvutisse varundada.
 PassFab iPhone Backup Unlocker
PassFab iPhone Backup Unlocker
- Hankige iTunes'i varukoopia parool
- Eemaldage iPhone'i varukrüptimise seaded
- Eemaldage ekraaniaja pääsukood
- Toetage iPhone'i / iPadi ja uusimat iOS 14.2 versiooni