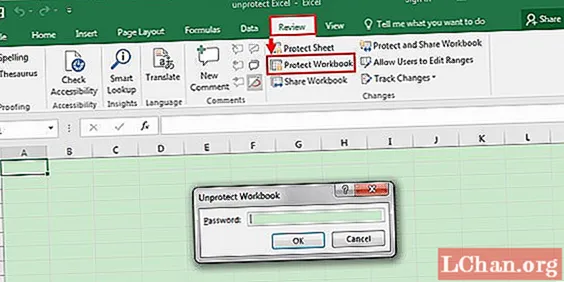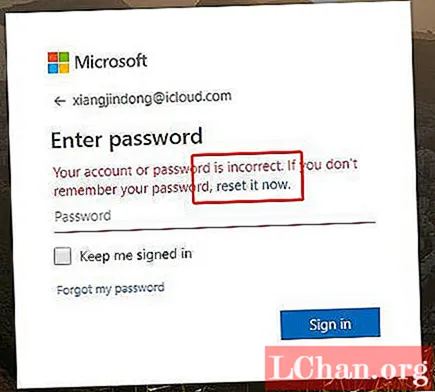Sisu
- 1. osa: Kuidas avada Windows 10 ilma paroolita
- 1: proovige parooli taastamise tööriista - PassFab 4WinKey (100% töö)
- 2: avage arvuti parool turvarežiimis (80% töötab)
- 3: kasutage sisselogimisvalikuid (ainult siis, kui teil on alternatiivse paroolimeetodi seadistamine)
- 4. Lähtestage Microsofti konto parool (ainult siis, kui linkite MS-i kontoga)
- 2. osa: Kuidas avada Windows 10, kui teate parooli
- Kokkuvõte
- 3. osa: KKK Windows 10 parooli avamise kohta
Lukustatud Windows 10-st ja ei tea, mida teha? Ärge muretsege. See postitus näitab teile kuidas avada arvuti parool Windows 10 ja taastate ilma probleemideta juurdepääsu oma Windows 10 arvutile.
Windows 10 parooli avamise osas võivad lahendused olla erinevad, sõltuvalt sellest, kas teate parooli või mitte.
1. osa: Kuidas avada Windows 10 ilma paroolita
Kuidas avada arvuti, kui unustasin parooli? Noh, see sõltub sellest, kuidas seadistate oma Windowsi konto ja parooli ning millised paroolimeetodid olete seadistanud. Kuid ärge muretsege. Siin on mitu meetodit, kuidas avada arvuti ilma paroolita Windows 10-s.
1: proovige parooli taastamise tööriista - PassFab 4WinKey (100% töö)
Kuidas avada arvuti ilma Windows 10 paroolita? Kui unustasite oma parooli, saate oma arvuti avada, kasutades PassFab 4WinKey.PassFab 4WinKey on professionaalne parooli taastamise tööriist, mis võimaldab teil arvuti parooli ilma suurema vaevata avada!
Mida saab PassFab 4WinKey teha?
- Eemaldage / lähtestage oma Windowsi parool
- Kustutage / looge oma Windowsi konto
- Lähtestage oma Microsofti konto parool
- Avage arvuti parool ilma andmete kaotamata
Paroolita arvuti lukust avamiseks PassFab 4WinKey abil:
1. samm: laadige alla ja installige FassFab 4WinKey teise juurdepääsetavasse arvutisse / Maci
2. samm: käivitage PassFab 4WinKey. Sisestage USB-mälupulk või DVD / CD ja klõpsake siis kirjutamise alustamiseks nuppu Edasi.

3. samm: pärast kirjutamise lõpetamist sisestage käivitatava parooli lähtestamise ketas lukustatud arvutisse.
4. samm: käivitage lukustatud arvuti BIOS-i ja käivitage arvuti parooli lähtestamise ketta abil.
5. samm: PassFab 4WinKey programm käivitub automaatselt. Valige oma operatsioonisüsteem> Eemalda konto parool. Seejärel klõpsake nuppu Järgmine ja teie parool kustutatakse. Järgmisel korral, kui kasutate oma arvutit, saate Windows 10-sse sisse logida ilma paroolita.

Siin on videoõpetus selle kohta, kuidas pääseda lukustatud arvutisse Windows 10 PassFab 4WinKey abil:
2: avage arvuti parool turvarežiimis (80% töötab)
Mõnikord ei aktsepteeri Windows lihtsalt teie parooli ja võiksite teada, kuidas Windows 10-sse paroolita sisse logida. Selles meetodis saate teada, kuidas avada arvuti ilma paroolita Windows 10, käivitades turvarežiimis.
Kui soovite teada, kuidas arvutit avada ilma paroolita Windows 10, toimige järgmiselt.
1. samm: käivitage Windows 10 turvarežiimis
2. samm: kui olete ekraanil, et valida turvarežiimi alglaadimisvalik, valige Luba turvarežiim.

3. samm: logige sisse administraatorina.
4. samm: valige Juhtpaneel> Kasutajakontod.
5. samm: valige konto, kuhu soovite sisse logida, ja lähtestage selle konto parool.
Siis peaksite saama oma Windows 10 arvutisse lihtsalt sisse logida.
3: kasutage sisselogimisvalikuid (ainult siis, kui teil on alternatiivse paroolimeetodi seadistamine)
Kuidas Windowsi sisse logida ilma paroolita? Kui unustasite oma Windowsi parooli, lubab Microsoft teil proovida sisselogimisekraanil mõnda muud paroolimeetodit, kui olete need paroolimeetodid seadistanud enne, kui teie Windows 10 lukustati.
Paroolita Windows 10-sse pääsemiseks toimige järgmiselt.
1. samm: kui sisestate Windows 10 arvuti jaoks vale parooli, soovitab Windows proovida muid sisselogimisvalikuid.

2. samm: pärast sisselogimisvalikute klõpsamist näete Windows 10 sisselogimiseks saadaolevaid valikuid.
Märkus. Enne arvuti lukustamist peate seadistama paroolimeetodid, et näeksite sisselogimisvalikuid siin.
Tavaliselt on sisselogimisvalikud järgmised:
- Pildi parool: klõpsake seda suvandit, kui olete pildiparooli varem seadistanud.
- PIN-kood: klõpsake sellel suvandil, kui see on loodud enne arvuti lukustamist.
- Sõrmejälg: saate oma arvuti ekraani oma sõrmejälje abil avada, kui olete selle varem seadistanud.
- Windows Hello: võite proovida Windows Hello'i pääseda Windows 10-sse ilma paroolita, kui olete Windows Hello varem seadistanud.
- Parooli lähtestamise ketas: klõpsake seda suvandit, kui olete enne oma arvutist lukustamist loonud parooli lähtestamise ketta.

3. samm: kui olete valinud suvandi, järgige protsessi lõpuleviimiseks ekraanil kuvatavaid juhiseid, seejärel saate arvuti Windows 10 edukalt avada.
Kui te ei seadistanud neid sisselogimisvalikuid enne, kui olete oma parooli unustanud, saate Windows 10-sse siiski paroolita sisse logida. Kontrollige allpool toodud meetodit.
4. Lähtestage Microsofti konto parool (ainult siis, kui linkite MS-i kontoga)
Kas unustasite parooli sülearvutis Windows 10? Ärge muretsege. Microsoft lubab kasutajatel linkida oma Microsofti konto Windowsi kontoga, nii et inimesed saavad sisse logida Windows 10-sse Microsofti konto ja parooliga. Sel juhul saate Microsofti konto parooli lähtestades arvuti avada ilma paroolita.
Märkus. See meetod töötab ainult siis, kui olete enne oma arvuti lukustamist oma Microsofti konto oma Windowsi kohaliku kontoga linkinud.
Töölaua või sülearvuti avamiseks teadke järgmist.
1. samm: avage oma brauseris aadress https://account.live.com/password/reset (saate selle avada mõnes teises arvutis või mobiiltelefonis).

2. samm: teil palutakse sisestada oma e-posti aadress, seejärel tippige oma e-posti aadress ja klõpsake nuppu Edasi.
3. samm: Microsoft kontrollib teie isikut, saates teile turvakoodi. Klõpsake käsul Hangi kood.
4. samm: kontrollige oma e-posti postkasti, kopeerige kinnituskood, kleepige see ja klõpsake nuppu Edasi.
5. samm: sisestage oma parool kaks korda ekraanile Lähtesta parool, seejärel klõpsake nuppu Edasi.
6. samm: kui teie Microsofti konto parool on lähtestatud, saate oma uue parooliga Windows 10 sisse logida.
Loodan, et ülaltoodud lahendused aitavad teil Windows 10-sse paroolita edukalt pääseda.
2. osa: Kuidas avada Windows 10, kui teate parooli
Kui olete Windowsi arvutist lukustatud ja mäletate oma parooli (paroole), saate arvuti parooli ilma probleemideta avada.
Nii et kui olete oma arvuti jaoks parooli varem seadistanud, peaksite saama arvuti oma parooliga avada.
1. samm: sisselogimisekraani kuvamiseks vajutage suvalist klahvi.
2. samm: Windows avab parooli sisestamiseks akna. Sisestage parool vastavalt paroolimeetodile ja vajutage sisselogimiseks sisestusklahvi.
3. samm: kui te ei mäleta valitud meetodi praegust parooli, klõpsake nuppu Sisselogimisvalikud.

4. samm: Windows näitab teile kõiki meetodeid, mille olete varem seadistanud. Protsessi lõpetamiseks klõpsake mõnel saadaoleval suvandil ja sisestage oma parool (või järgige ekraanil kuvatavaid juhiseid).
Nüüd saate Windows 10 parooli edukalt avada.
Kokkuvõte
See kõik käis selle kohta, kuidas avada arvuti parool Windows 10, loodame, et olete sellest artiklist midagi saanud. Kui teil on Windowsi parooliga probleeme, soovitame kasutada PassFab 4WinKey. Parim asi selle Windowsi parooli taastamise tööriista juures on see, et see toetab kõiki Windowsi versioone, sealhulgas Windows 10, 8.1 / 8, 7, Vista, 2000 ja XP. Pealegi on see kõigist kiireim lahendus ja selle edukuse protsent on 100%.
3. osa: KKK Windows 10 parooli avamise kohta
1. küsimus: kas mul on vaja arvuti avamiseks parooli lähtestamise ketast?
Parooli lähtestamise ketas on USB-le / DVD-le salvestatud fail, mis võimaldab teil parooli lukustusekraanil lähtestada ja enne arvuti parooli unustamist peaksite looma parooli lähtestamise ketta. Nii et kui olete parooli lähtestamise ketta varem loonud, saate selle abil Windowsi parooli lähtestada.
2. küsimus: mul pole parooli lähtestamise ketast. Kuidas avada arvuti paroolita?
Kui te ei loonud varem parooli taastamise ketast, saate arvuti avada ilma paroolita, valides erinevad sisselogimisvalikud, käivitades turvarežiimi või proovides PassFab 4WinKey abil Windows 10-sse paroolita sisse logida.
3. küsimus: kas Windows 10 parooli avamine toob kaasa andmete kadumise?
Noh, see sõltub sellest, millise meetodi arvuti avamiseks valisite. Te ei pea kunagi muretsema andmete kaotamise pärast, kui kasutate arvuti avamiseks PassFab 4WinKey, kuna see eemaldab / lähtestab teie Windowsi parooli hõlpsasti ilma teie arvutit kahjustamata.
4. küsimus: minu Microsofti konto on lingitud Windowsi kohaliku kontoga, kas saan MS-i parooli avamiseks lähtestada?
Jah. Parooli saate lähtestada MS parooli lähtestamise lehel ja kasutada uut parooli arvuti avamiseks.