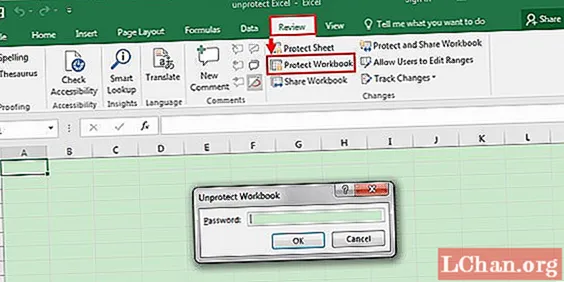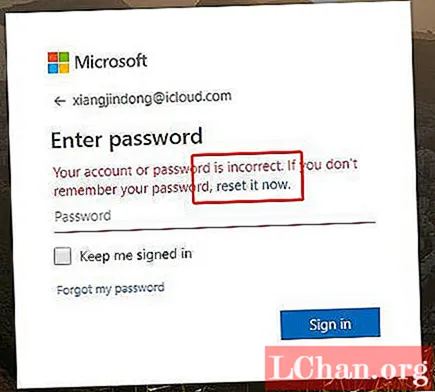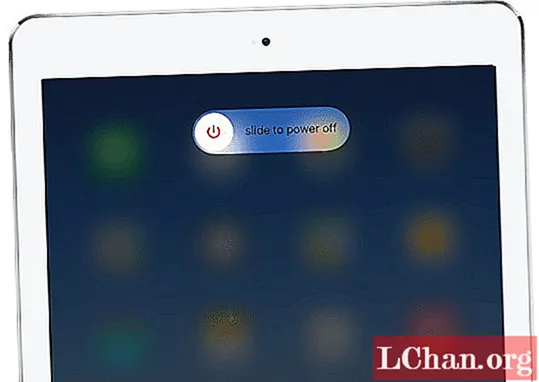
Sisu
- Lahendus 1. Taaskäivitage oma iPad 3 või 4 korda
- Lahendus 2. Parandage iPadOSi pääsukood, mis ei tööta iPhone Unlockeri kaudu
- Lahendus 3. Parandage iPadOS-i parool, mis ei tööta, iCloudis iPadi kustutamise kaudu
- Lahendus 4. Parandage iPadOS-i parooli, mida ei tuvastatud iTunesis iPadi taastamise kaudu
- Lahendus 5. Minge üle iPadOS 13 versioonile iOS 12
- Lõppsõnad
Üldiselt pole iOS-i värskendus olnud kasutajate jaoks sujuv. Seadmega on alati probleem. Kuigi Apple on selle uue iPadOSi üle uhke ja ka meie oleme põnevil. Kuid kasutajad seisavad iPadOS 13.1 / 13 värskenduse ajal või pärast seda silmitsi paljude probleemidega. Üks sellistest levinud probleemidest on iPadOS-i parool ei tööta. Kui teil seda esineb, peate lugema allolevat artiklit.
- Lahendus 1. Taaskäivitage oma iPad 3 või 4 korda
- Lahendus 2. Parandage iPadOSi pääsukood, mis ei tööta iPhone Unlockeri kaudu
- Lahendus 3. Parandage iPadOSi parool, mis ei tööta, iCloudis iPadi kustutamise kaudu
- Lahendus 4. Parandage iPadOS-i parooli, mida ei tuvastatud iTunesis iPadi taastamise kaudu
- Lahendus 5. Minge üle iPadOS 13 versioonile iOS 12
Lahendus 1. Taaskäivitage oma iPad 3 või 4 korda
Kõige esimene asi, mida proovida, on seadme taaskäivitamine. See võib tunduda väga lihtne, kuid lollaka iOS-i seadme taaskäivitamine on mitu korda osutunud väga kasulikuks. Kui üksik taaskäivitamine seda trikki ei teinud, saate sama teha vähemalt 3–4 korda. IPadi taaskäivitamine on väga lihtne. Kui iPadOS-i pääsukood teie jaoks ei tööta, tehke järgmist.
1. samm: hoidke paar sekundit iPadi toitenuppu all.
2. samm: ekraanile ilmub toite liugur. Seejärel lohistage see ekraani servani ja iPad lülitatakse välja.
3. samm: pärast mõne sekundi ootamist kasutage seadme sisselülitamiseks toitenuppu.

On võimalus, et pärast 3–4 korda järjestikust taaskäivitamist tunneb iPad parooli ära. Kui ei, siis võite minna järgmise lahenduse juurde.
Lahendus 2. Parandage iPadOSi pääsukood, mis ei tööta iPhone Unlockeri kaudu
Kui iPadi taaskäivitamine ei töötanud ja pärast iPadOS 13-le värskendamist ei tööta pääsukood ikkagi, peaksite pääsukoodi möödaviimiseks kasutama professionaalset paroolilukustajat. Kui otsite veebist professionaalset paroolilukustajat, on saadaval mitu võimalust. Kuid nende seas leidsime, et PassFab iPhone Unlocker on kõige tõhusam ja sobib selle ülesande täitmiseks. See toetab mitte ainult iPhone'i, vaid ka iPadi ja iPod touchi. Nii saate selle tarkvaraga edasi minna:
1. samm: kõigepealt laadige alla ja installige PassFab iPhone Unlocker arvutisse ja seejärel käivitage see. Programmi liidesel on kaks võimalust, klõpsake nuppu "Ava lukustuskuva pääsukood".
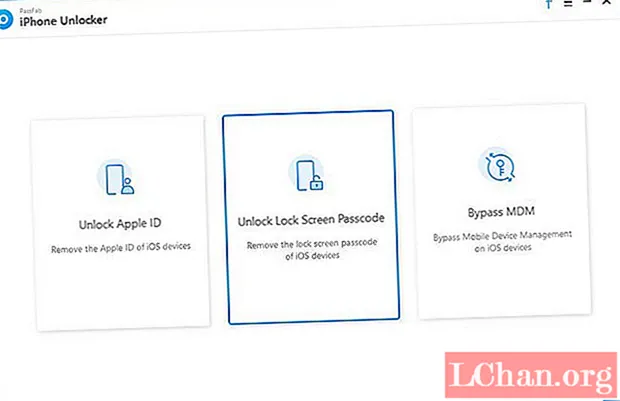
2. samm: Seejärel ühendage iPad arvutiga ja klõpsake jätkamiseks nuppu "Start".
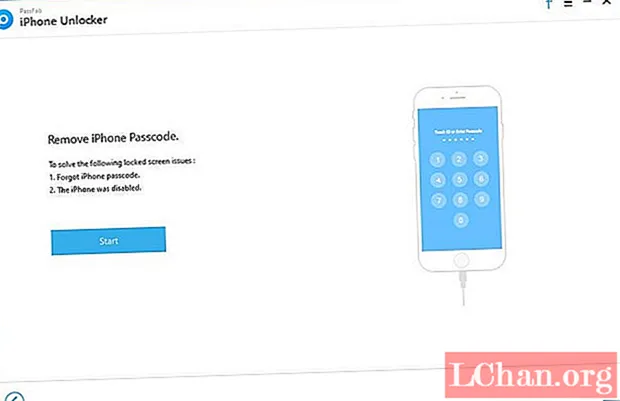
Märkus. Kui programm ei tuvasta iPadi, peate võib-olla sisenema taasterežiimi või DFU-režiimi. Kui see ei õnnestunud, peate seadme seadma DFU-režiimi.
3. samm: pärast seda, kui programm on seadme tuvastanud, suunatakse teid püsivara lehele, kus peate püsivara arvutisse saamiseks klõpsama nuppu "Laadi alla".
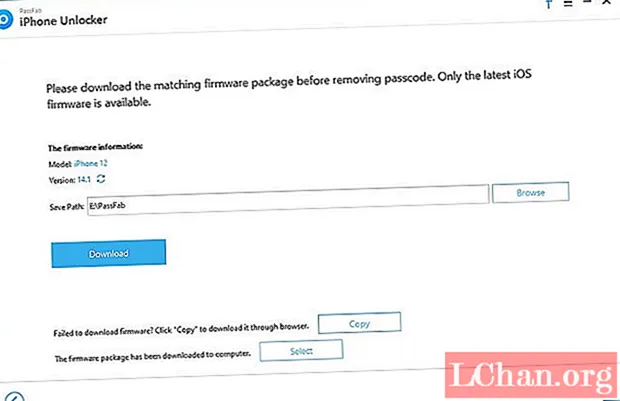
4. samm: kohe kui püsivara on alla laaditud, suunatakse teid teisele lehele. Klõpsake siin nuppu "Alusta avamist" ja programm alustab seadme avamist.
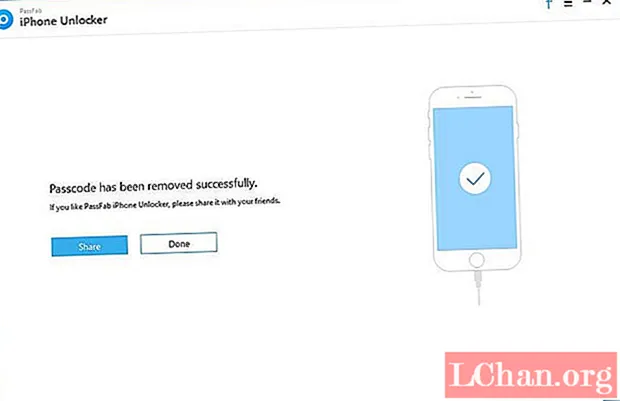
Pärast selle protseduuri lõppu saate lukustatud iPadi sisestada ilma paroolita.
Lahendus 3. Parandage iPadOS-i parool, mis ei tööta, iCloudis iPadi kustutamise kaudu
Kui iPadOS-i parooli ei tuvastatud, saate seadme taastada iCloudi ja Find My iPadi abil. Veenduge, et teie funktsioon "Leia minu iPad" on lubatud. Kuid olge ettevaatlik, et teie seade kustutatakse. Siin on sammud:
1. samm: liikuge juurdepääsetava arvuti mis tahes brauseri abil saidile icloud.com/find.

2. samm: valige jaotisest „Kõik seadmed” oma iPad, mille pääsukood ei tööta.

3. samm: klõpsake oma iPadi nimel ja vajutage kuvatud kolme valiku valikut "Kustuta iPad". Seejärel teie iPadi andmed kustutatakse ja seadistatakse uue seadmena.

4. samm: Nüüd on teie iPad käivitu, leiate rakenduste ja andmete ekraani. Vajutage lihtsalt valikut "Taasta iCloudi varundamisest" ja logige oma volitustega sisse iCloudi.

5. samm: valige saadaolevate varukoopiate loendist varukoopia. Seade taastatakse iCloudi varundusfailist kohe. Niisiis, veenduge, et teil oleks saadaval korralik iCloudi varukoopia.
Lahendus 4. Parandage iPadOS-i parooli, mida ei tuvastatud iTunesis iPadi taastamise kaudu
Sellise probleemiga tegelemiseks on veel üks ametlik viis ja see hõlmab rakenduse iTunes kasutamist. Ärge muretsege protseduuri pärast, kuna see on lihtne ja üsna üldine. Järgige lihtsalt järgmisi samme:
1. samm: Veenduge, et teie arvutis olev iTunes on värskendatud, ja seejärel ühendage iPad USB-kaabli abil seadmega.
2. samm: seejärel käivitage rakendus ja seade tuvastatakse automaatselt.
3. samm: pärast seadme tuvastamist klõpsake iTunes'i paneeli ülaosas ikooni "Seade".
Samm 4: Lõpuks minge paneelile "Kokkuvõte" ja klõpsake nuppu "Taasta iPad".

iTunes võtab seadme taastamiseks kindlasti rohkem kui paar minutit. Kuigi saate seadmesse uuesti siseneda, kustutatakse ka kõik teie failid.
Lahendus 5. Minge üle iPadOS 13 versioonile iOS 12
Kui mõni ülaltoodutest teie jaoks ei toimi, on iPadOSi vanemale versioonile üleminek iOS 12-le parim valik, kui soovite seadet uuesti kasutada. Seadme vanemaks muutmine on väga lihtne ja seda saab teha iTunesiga. Siin on sammud:
1. samm: esiteks peate veenduma, et funktsioon „Find My iPad” on keelatud.
2. samm: pärast seda minge Apple'i ametlikule veebisaidile ja laadige alla iOS 12.4.1 jaoks mõeldud IPSW-fail.

Samm 3: Nüüd ühendage iOS-i seade arvutiga. iTunes käivitatakse automaatselt.
4. samm: klõpsake iTunes'i paneelil ikooni "Seade" ja minge jaotisele "Kokkuvõte".
5. samm: klõpsake nuppu "Taasta varundamine" ja taastage äsja alla laaditud püsivara. Pärast protseduuri lõpetamist viiakse iPadOS 13 uuemale versioonile iOS 12-le.

Muide, mis siis, kui teie iTunes ei tööta alandamise korral? ReiBoot Pro saate kasutada ka iPadOS-i alandamiseks. Siin on videoõpetus selle kohta, kuidas seda teha:
Lõppsõnad
On mitmeid kasutajaid, kes ei saa pärast iPadOS-i värskendamist oma iPadi sisestada. Nii et ärge muretsege selle pärast! See on levinud probleem, mida saab hõlpsasti parandada. Võite kasutada artiklis mainitud üksikasjalikke parandusi ja parim võimalus on kasutada PassFab iPhone Unlockerit. See iPadi pääsukoodi avaja on teistest lihtsam ja tõhusam. Tee seda!