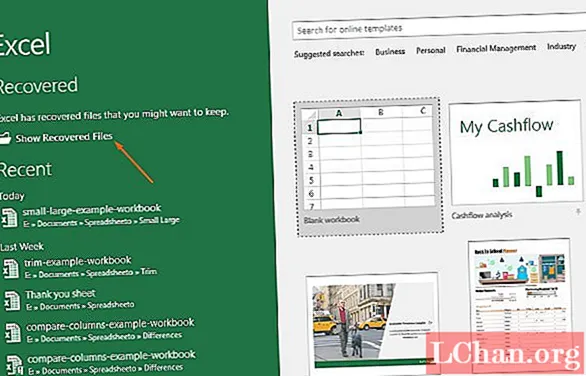
Sisu
- 1. osa: miks me tahame taastada salvestamata Excel 2016 faili?
- Osa 2. Kuidas kustutatud / kaotatud Excel 2016 faili taastada
- 1. Taastage Exceli kaudu
- 2. Kontrollige ajutiste failide olemasolu
- 3. Kasutage OneDrive'i varukoopiaid
- 4. Vältige andmete kaotamist
- 5. Säästke varakult ja sageli
- Boonusenõuanded: kuidas Exceli parooli taastada
- Kokkuvõte
Exceli faili kaotamine võib olla väga valus, kuna kogu teabe uuesti kirjutamine võtab palju aega. Excel on maailmas enim kasutatav andmesisestustarkvara. Kuna sellega on ühendatud tohutu arv kasutajaid, mõistab Microsoft andmete kaotamise valu. Selleks pakub Microsoft palju lihtsaid funktsioone, mille kaudu saate taastage salvestamata Excel 2016 fail.
1. osa: miks me tahame taastada salvestamata Excel 2016 faili?
Inimesed panevad kogu oma olulise teabe oma Exceli failidesse, kuna peavad Excelit kõige turvalisemaks tarkvaraks, mis mahutab nende väärtuslikku teavet. Kuid mida teeb kasutaja, kui ta unustab Exceli faili enne faili sulgemist salvestada või kaotas selle faili ootamatu sulgemise või voolukatkestuse tõttu, on tal seda väga raske taastada faili sisestatud teave oli oluline. Kuigi Microsoft üritab aidata parimal viisil, et kasutaja saaks kaotatud faili taastada, kuid kui ükski neist taktikatest ei toimi, peab kasutaja faili uuesti käsitsi kirjutama.
Osa 2. Kuidas kustutatud / kaotatud Excel 2016 faili taastada
Inimesed mõtlevad, kuidas taastada Exceli fail, mida pole salvestatud 2016. See pole eriti keeruline, kuna Microsoft püüab pakkuda parimat võimalikku viisi kaotatud või kustutatud faili taastamiseks Exceli 2016 jaoks. Salvestamata Exceli faili Mac 2016 taastamiseks peate lihtsalt järgima neid lihtsad sammud.
1. Taastage Exceli kaudu
Microsoft Excel teab täpselt, kui valus on kaotada fail, mida proovisite mõnda aega muuta. Selleks pakub see taastamismeetodit, millele pääsete juurde rakenduses Excel 2016. Microsoft Excel 2016 proovib teie tööd automaatselt salvestada, kui jätkate faili kirjutamist. Kui fail ootamatult suletakse, on tõenäoline, et see salvestatakse Exceli poolt automaatselt. Kadunud faili taastamiseks Excelis peate järgima neid samme.
Samm 1: Avage veel kord Microsoft Excel 2016.
2. samm: Seal on pealkiri "Taastatud", mis sisaldab kausta koos hiljuti taastatud failidega.
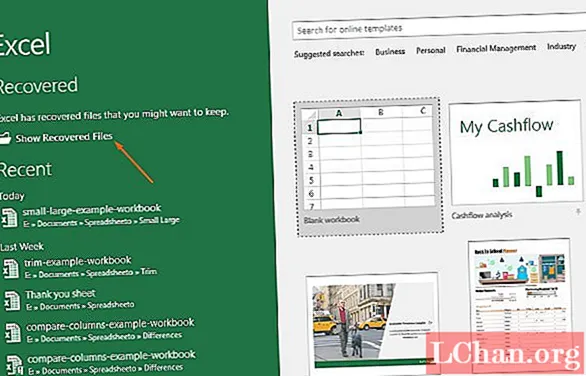
3. samm: Avage kaust ja proovige leida oma fail, mille kirjutamise ajal kaotasite.

4. samm: Kui mitte kõik, võite leida mõned andmed kaotatud failist.
2. Kontrollige ajutiste failide olemasolu
Kui olete oma Excel 2016 failis muudatusi teinud ja te ei saanud seda enne faili sulgemist salvestada, võite kaotada kõik failis tehtud muudatused. 2016. aasta salvestamata Exceli faili taastamiseks toimige järgmiselt.
Samm 1: Avage Exceli 2016 fail, milles te muudatusi tegite.
2. samm: Kui te ei näe oma muudatusi, tähendab see, et te ei salvestanud faili enne selle sulgemist.
3. samm: Klõpsake valikul "Fail" ja valige sealt "Info".
4. samm: Valige sealt suvand "Töövihiku haldamine" ja "Taastage salvestamata töövihikud".

5. samm: Excel avab failide uurija, mis sisaldab mõnda sinna salvestatud ajutist faili.
6. samm: Kui leiate oma faili sellest kaustast, avage see ja võite selles leida mõned hiljutised muudatused.
3. Kasutage OneDrive'i varukoopiaid
Exceli faili andmete kadumise vältimiseks võite proovida kõik Exceli failid regulaarselt OneDrive'i salvestada. Sellised, et kui kaotate oma arvuti kõvaketta või kaotate arvuti, võite oma failid oma kettale salvestada. Kõiki failis tehtud muudatusi saate OneDrive'is hõlpsalt jälgida, järgides neid samme.
Samm 1: Avage oma OneDrive.
2. samm: Minge kohta, kuhu olete salvestanud kõik oma Exceli failid, kuhu olete muudatusi teinud.
3. samm: Paremklõpsake failil, mille soovite vaadata, milliseid muudatusi selles tegite.
4. samm: Selle konkreetse faili muutmisajaloo kuvamiseks valige sealt "Versiooniajalugu".
4. Vältige andmete kaotamist
Excel teab olulise faili kaotamise valu, kui te ei suutnud seda enne selle sulgemist lihtsalt salvestada. Selleks pakub Excel funktsiooni, mis võimaldab teie faili iga 10 minuti järel automaatselt salvestada. Kuid suurema andmekao vältimiseks saate lühendada automaatse salvestamise aega. Selleks toimige lihtsalt järgmiselt.
Samm 1: Avage Excel 2016.
2. samm: Valige menüüst "Fail" "Valikud".
3. samm: Valikute valimisel valige "Salvesta" ja näete automaatse salvestamise taimeriks seatud "10".
4. samm: Suurema andmekao vältimiseks muutke seda ja määrake väärtuseks "5".
5. Säästke varakult ja sageli
Faili mis tahes muudatuste tegemise käigus kaotatud teabe taastamine pole eriti lihtne, selleks peate proovima faili kiiremini salvestada. Iga kord, kui teete failis mis tahes muudatusi, proovige see kõigepealt salvestada.
Boonusenõuanded: kuidas Exceli parooli taastada
Inimesed sisestavad oma Exceli failidesse mis tahes teavet. Mõnikord on teave, mida inimesed oma failidesse sisestavad, tõesti tundlik, et kasutaja proovib selle parooliga lukustada. Aga mis siis, kui kasutaja unustab faili parooli? Kuidas saab kasutaja Exceli parooli taastada? Kuna Excel ei paku ühtegi funktsiooni „unustasin parooli”. Selleks on olemas veebitööriist, mis aitab teil kaotatud Excel 2016 failiparooli hõlpsalt taastada. Tarkvara on tuntud kui PassFab for Excel. See on väga kiire ja hämmastav tarkvara, mis suudab taastada peaaegu igasuguse Exceli failile rakendatud kaitse. Igasuguse Exceli faili taastamiseks kasutatakse kolme põhitüüpi rünnakuid. Selle hämmastava tarkvara kasutamiseks võite järgida neid lihtsaid samme.
Samm 1: Laadige tarkvara alla ja käivitage see arvutis.
2. samm: Importige Exceli fail tarkvarasse, kust soovite paroolikaitse eemaldada.

3. samm: Valige rünnaku tüüp, mille parooli soovite avada.

4. samm: Käivitage tarkvara ja oodake seda, kuni see teie parooli lõheneb.

5. samm: Ootamine sõltub teie parooli pikkusest ja keerukusest.
Kokkuvõte
Microsoft Excel 2016 püüab pakkuda parimaid meetodeid teie failide taastamiseks. Ülaltoodud artiklis oleme arutanud, kuidas taastada salvestamata Excel 2016 fail. Oleme näinud mõningaid kõige lahedamaid viise, kas siis Exceli enda või mõne muu vahendi abil. Oleme näinud ka hämmastavat veebitarkvara, mis suudab teie Microsoft Exceli parooli taastada, kui olete selle parooli kaotanud või selle unustanud. Kui leiate mõne muu huvitava meetodi, saate taastamata salvestatud Excel 2016 faili meile lihtsalt öelda ja me uurime seda kindlasti. Aitäh.





