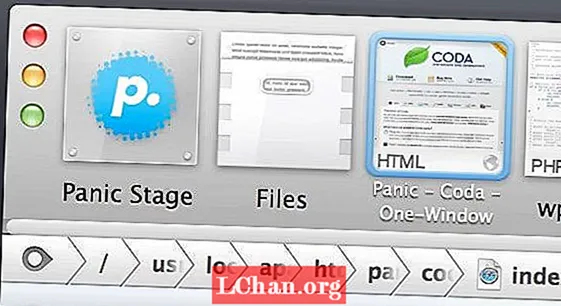Sisu
- 1. võimalus: eemaldage teadaolev Excel 2010 parool
- 1. Avage parool / töövihiku parool
- 2. Muuda parooli
- 3. Töövihiku struktuuri parool
- 4. Töölehe parool
- 5. Ainult kirjutusrežiim
- Variant 2. Eemaldage unustatud Excel 2010 parool
- Alumine joon
Internet on muutnud maailma globaalseks külaks. Midagi ei salvestata enne, kui seda pole kaitstud parooli ega võtmega. Paroolikaitsemeetodeid kasutatakse töökohtades, kus andmete salvestamine ja analüüsimine toimub Microsoft Excel 2010, et kaitsta nende olulisi kirjeid. Nad ei taha, et keegi volitamata isik sellele juurde pääseks või seda muudaks. Siit tuleb olukord, kus te parooli kuidagi kaotate või parooli unustate. Nüüd isegi ei saa eemaldage parool Excel 2010-st ja ei pääse sellele failile juurde. Exceli dokumendi paroolikaitse on nõrk. Teine võimalus parooli eemaldamiseks Excel 2010 failist on see, et nad võivad soovida jagada oma tööd oma liikmega ega pruugi parooli jagada. Siin on mõned lahendused tuntud ja unustatud parooli eemaldamiseks rakendusest Excel 2010.
1. võimalus: eemaldage teadaolev Excel 2010 parool
Rakenduse Excel 2010 jaoks on saadaval erinevaid paroolikaitse tüüpe. Need on järgmised:
1. Avage parool / töövihiku parool
Dokumendi avatud parool on parool, mida kasutatakse dokumendi avamise piiramiseks. Dokumendi avamisel ilmub see hüpikakna. Kui teie töö on lõpule jõudnud ja soovite selle nüüd oma ülemusele kätte toimetada, pole teil kaitset vaja. Siin on lihtsaim viis Exceli faili kaitsmiseks, kuid peate teadma ka vana parooli. kui teate, siis lihtsalt järgige alltoodud samme:
Samm 1. Hankige dokumendile täielik juurdepääs, avades selle ja sisestades parooli.
Samm 2. Nüüd parooli eemaldamiseks navigeerige jaotisse Fail> Info> Kaitse dokument> Krüpteeri parooliga. Enne teid ilmub uus krüptitud parooliga dialoogiboks.

Samm 3. Jätke parool eemaldamiseks tekstikast tühjaks ja klõpsake nuppu "OK".

Nüüd dekrüpteeritakse teie fail edukalt. Saate oma faili parooli tasuta edastada.
2. Muuda parooli
Muuda parooli on dokumendi muutmiseks vajalik parool. Kui soovite dokumendis muudatusi saada, vajate seda parooli. See parool on muu kui avatud parool. Kui te ei tea parooli muutmist, saate dokumenti vaadata ainult kirjutuskaitstud režiimis ainult siis, kui autor on selle lubanud. Seda tuntakse ka kui "Redigeeri piiranguparooli". Parooli eemaldamiseks Exceli failidest toimige järgmiselt.
Samm 1. Avage Exceli dokument ja navigeerige jaotisse Fail> Info> Kaitse dokument> Piirata redigeerimist.

Samm 2. Seal näete nuppu Stop Protection (Redigeerimise piiramine) allosas. Valige see ja teie piirang on välja lülitatud.
3. Töövihiku struktuuri parool
Kui soovite takistada teistel kasutajatel töölehtede lisamist, teisaldamist, kustutamist, peitmist ja ümbernimetamist, saate oma Exceli töövihiku struktuuri parooliga kaitsta. See parool kaitseb ainult struktuuri, mitte töölehe sisu. Töövihiku struktuuri parooli eemaldamiseks peate toimima samm-sammult.
Samm 1. Avage krüptitud dokument rakenduses Excel 2010.
Samm 2. Töövihiku struktuuri kaitse eemaldamiseks minge jaotisse Fail> Info> Kaitse dokument> Kaitske töövihiku struktuuri.

Samm 3. Sisestage kuvatavasse dialoogiboksi parool ja salvestage dokument.

Teie töövihiku struktuurikaitse on välja lülitatud ja nüüd saate ka struktuuri uuesti krüptida.
4. Töölehe parool
Töölehe parool takistab kasutajal töölehel olevate andmete muutmist, teisaldamist või kustutamist. Töölehekaitsega saate muuta ainult teatud lehe osi redigeeritavaks ja kasutajad ei saa lehe üheski teises piirkonnas andmeid muuta. Kui see parool on lubatud ja soovite sellest lahti saada, on see väga lihtne. Järgige allolevat protseduuri ja teie kaitse on välja lülitatud.
Samm 1. Avage krüpteeritud Exceli dokument rakendusega Excel 2010. Minge menüüribalt vahekaardile "Ülevaade".

Samm 2. Vahekaardilt „Ülevaade“ valige suvand „Tühista lehe kaitse“. Pärast lehe kaitsmist muudetakse suvand "Kaitse leht" suvandiks "Eemalda leht".

Samm 3. Sisestage parooliboksiga ilmuvas uues aknas parool. Klõpsake nuppu "OK". See eemaldab teie Exceli failist lehe kaitse.
5. Ainult kirjutusrežiim
Kui te ei soovi, et vaatajad teie dokumenti kogemata muudaksid, saate dokumendi kirjutuskaitstavaks muuta. Kirjutuskaitstud faili saab lugeda, kuid seda ei saa muuta. Teie fail avatakse alati ainult kirjutuskaitstud režiimis. Kui soovite kirjutuskaitstud režiimist lahti saada, järgige allolevat protseduuri.
Samm 1. Avage Exceli dokument. See avaneb kirjutuskaitstud režiimis või palutakse teil avada kirjutuskaitstud režiimis.
Samm 2. Nüüd navigeerige faili> Teave> Kaitse dokumenti> Ava alati kirjutuskaitstud režiim. Valige see suvand ja teie dokumendis keelatakse kirjutuskaitstud piirangud.
Variant 2. Eemaldage unustatud Excel 2010 parool
Nüüd on siin lahendus võimalusele, et kui te Exceli faili parooli kaotate, mida teha? Kui olete oma parooli kaotanud või unustanud, ei pea te muretsema. Kasutage Microsoft Exceli faili jaoks kaotatud või unustatud paroolide taastamiseks kiiret ja lihtsat lahendust PassFab for Excel. See toetab MS Excelis 97-2016 loodud Exceli töövihikut. Exceli parooli taastamisel on kolm võimsat rünnakutüüpi:
1. Jõhker rünnak
See proovib kõiki võimalikke paroolide kombinatsioone, kuni õige parool on leitud. Paroolide taastamise mootor on väga optimeeritud, seega saab lühikese parooli kohe taastada.
2. Jõhker maskirünnakuga
Kui mäletate parooli osaliselt, saate maski sümbolitega maski määrata neile osadele, mida te ei mäleta, see aitab teil taasteaega tõhusalt lühendada võrreldes toore jõu rünnakuga.
3. Sõnaraamatu rünnak:
Kuna paljud inimesed kasutavad parooliks tavalisi sõnu või väljendeid, säästate sõnaraamatu rünnakut, proovides iga sõnaraamatu sõna.
Selle kasutamiseks pole vaja tehnilisi oskusi. Siin on juhend PassFabi kasutamiseks Exceli jaoks:
Samm 1. Avage Exceli jaoks PassFab ja minge Exceli paroolifunktsiooni põhiliidesesse. Parooliga kaitstud Exceli töövihiku importimiseks klõpsake nüüd nuppu Lisa.

2. samm. Kui fail on edukalt lisatud, saate faili kohta üldist teavet: suurus, viimati muudetud kuupäev ja parool. Järgmine samm on valida parooliprao tüüp.

3. samm. Kui olete rünnaku tüübi kinnitanud, klõpsake parooli purustamiseks nuppu "Start".Konkreetne aeg sõltub teie parooli pikkusest, keerukusest ja arvuti konfiguratsioonist. Kui teie arvuti toetab GPU-d, valige enne nupule "Start" klõpsamist suvand GPU Acceleration.

4. samm. Kui parool on leitud, kuvatakse teie parooli kuvav dialoogiaken. Seega saate faili avamiseks kasutada parooli.

Kui teil on ikka veel segadust toimingute pärast, siis siin on videoõpetus selle kasutamise kohta:
Alumine joon
Nüüd saate oma Exceli faili isegi parooliga turvata, kartmata parooli kaotamist. Oleme välja töötanud loendi erinevatest paroolide taastamise või eemaldamise lahendustest. Kui teil on vana krüpteeritud oluline kirje ja parool on kadunud, võtke see lihtsalt välja ja rakendage ühte ülalkirjeldatud lahendustest. Selleks ei pea olema IT-ekspert. Või installige Exceli PassFab, et taastada juurdepääs mis tahes Exceli failile.