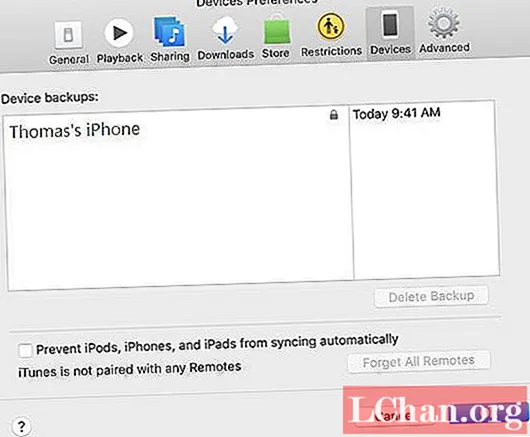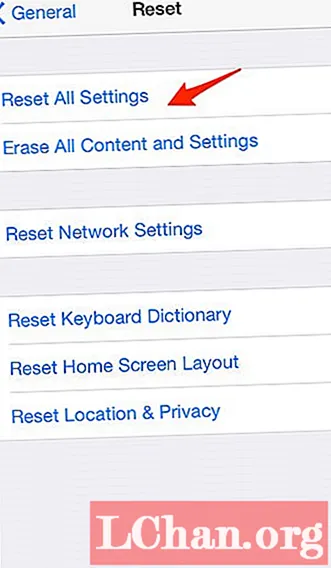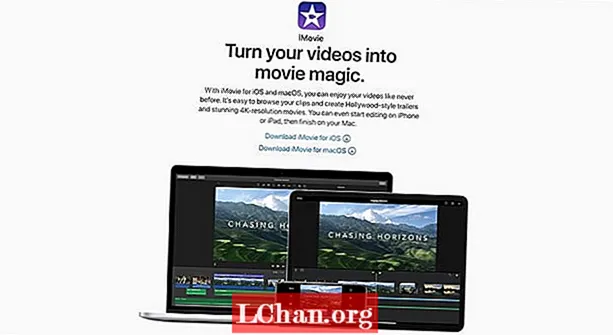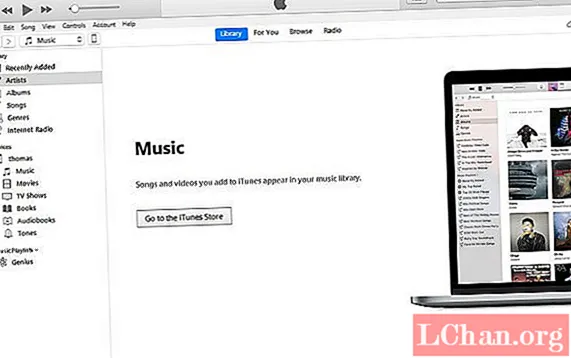
Sisu
- 1. osa: Kuidas oma iTunes'i varukoopia parooli võrgus lähtestada
- 1. iTunes'i kasutamine
- 2. Lähtestage kõik seaded
- Osa 2. Kuidas taastada unustatud iTunes'i varundusparool
- Kokkuvõte
Kas otsite taastuda või lähtestage iTunes'i varukoopia parool aga ei tea, kuidas sellega edasi minna? Üldiselt on iPhone'i kasutajad varukoopia parooli seadistamine lisaks parooliturbe suurendamisele ka teie varukoopiate krüptimiseks hädavajalik. See võib muutuda keeruliseks, kui olete andmebaasist lukustatud ja teil pole aimugi, kuidas iPhone'i krüptimisparooli lähtestada. Kuid ärge muretsege, selleks on erinevaid viise.
- 1. osa: Kuidas oma iTunes'i varukoopia parooli võrgus lähtestada
- 2. osa. Kuidas taastada unustatud iTunes'i varuparool
1. osa: Kuidas oma iTunes'i varukoopia parooli võrgus lähtestada
Juhul, kui soovite lihtsalt õppida iPhone'i varuparooli lähtestama, on teil õnne. Apple aitab teil parooli lähtestada mõne lihtsa sammuga. See aitab teil oma failide vanast krüptimisest vabaneda ja oma andmete turvalisuse suurendamiseks värskendada oma seadet uue krüpteerimise ja varundamisega. Selle saavutamise sammud on loetletud allpool.
1. iTunes'i kasutamine
Märkus. See meetod töötab ainult siis, kui te pole oma parooli enne selle unustamist unustanud.
Samm 1. Avage oma seadmes iTunes, selleks on soovitatav kasutada uusimat versiooni. Seejärel kasutage seadme arvutiga ühendamiseks USB-kaablit.
Samm 2. Klõpsake valikut iPhone, kui see on nähtav iTunes'i akna vasakus ülanurgas.
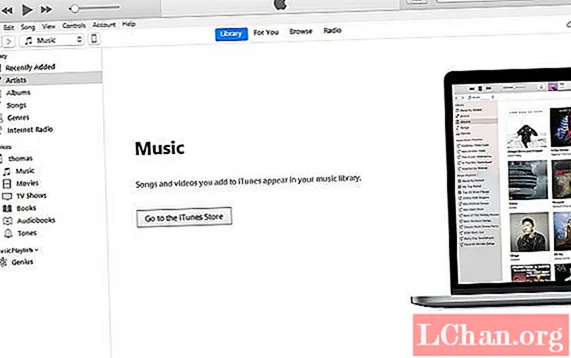
Samm 3. Minge kokkuvõtteekraanile ja valige varukoopiate jaotises suvand "krüptida iphone'i varundamine".
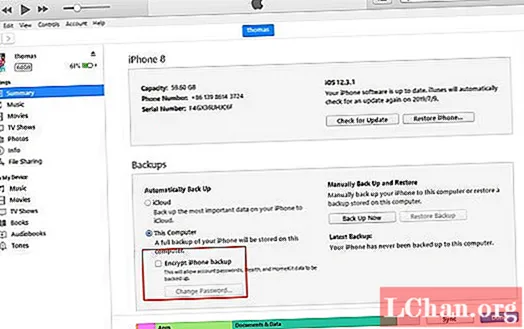
Samm 4. Kui see on tehtud, palutakse teil parool teha. Kinnitage see. Seejärel krüptib iTunes kohe kõik teie varasemad varukoopiad.
Samm 5. Lõpuks veenduge, et krüptimise varundamine oleks olnud edukas.
Pärast seda valige vahekaart "Seadmed" ja peaksite nägema järgmise akna hüpikat ning klõpsake iTunes'i aknast väljumiseks lihtsalt nuppu OK.
2. Lähtestage kõik seaded
Märkus. See meetod ei kustuta kõiki teie andmeid ega rakendust teie iPhone'is, kuid kustutab seaded, näiteks keele ja avakuva paigutuse jne.
Samm 1. Sisestage oma iPhone ja minge Seaded> Üldine.
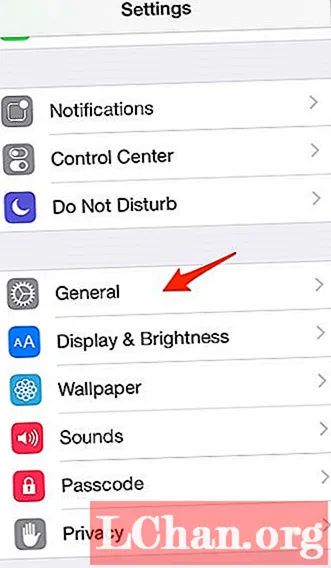
Samm 2. Edasi liikumiseks klõpsake nuppu "Lähtesta".
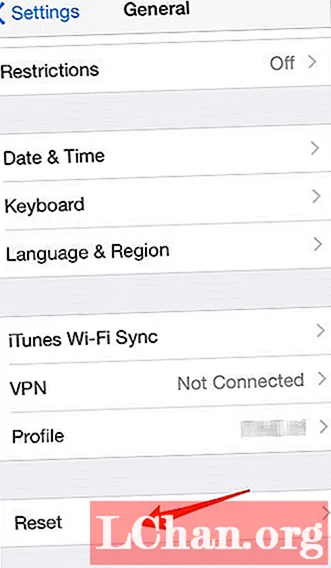
Samm 3. Klõpsake nuppu "Lähtesta kõik seaded". Toimingu kinnitamiseks peate sisestama oma iPhone'i pääsukoodi.
Osa 2. Kuidas taastada unustatud iTunes'i varundusparool
Nagu näete, on varuparooli lähtestamiseks ametlikul viisil mõned piirangud. Laadige kõik oma rakendused uuesti alla ja sisestage kogu oma parool uuesti. Nende krüpteeritud failide hankimiseks peate kasutama kolmanda osapoole tarkvara. Õnneks on olemas viis, kuidas oma unustatud iTunes'i varukoopia parool taastada, mis kasutab PassFabi iPhone Backup Unlockerit. Seda seetõttu, et seda protsessi on äärmiselt raske murda ja seda ei saa ise teha. Pärast selle teadmist keskendugem parooli taastamisele.
Samm 1. Laadige see tarkvara alla ja installige see oma vastavasse seadmesse.

Samm 2. Kasutage seadme ühendamiseks arvutiga USB-kaablit ja valige suvand "Too iTunes'i varundusparool".
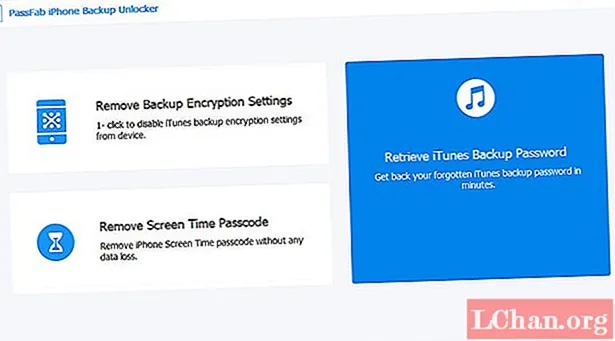
Samm 3. Selle tulemusel kuvatakse kõik teie varukoopiad. Kui failid on loendis, valige režiim. Näiteks sõnaraamatu rünnak ja seejärel klõpsake nuppu Edasi.
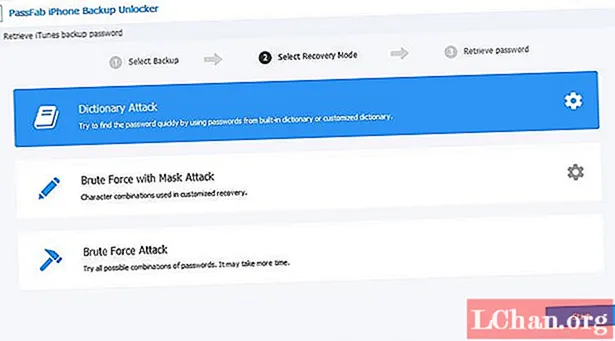
Samm 4. Seejärel hakkab tarkvara parooli teadasaamiseks tööle. See võib võtta palju aega minutitest tundideni, olenevalt sellest, kui keeruline teie parool oli.
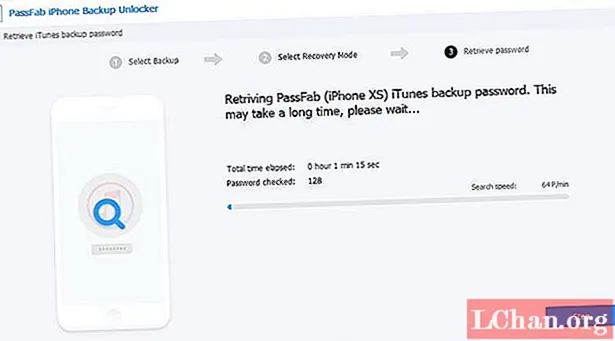
Samm 5. Kui see on tuvastatud, kuvatakse parool teie ekraani dialoogiboksis.

Teise võimalusena võite valida meetodi PassFab, kus saate tehase lähtestamise suvandi abil oma iTunes'i varukoopia parooli muuta. See on palju mugavam, kuna nendele seadetele pääseb juurde tavalistest iPhone'i või iPadi lähtestamise suvanditest jaotises Üldsätted.
Kokkuvõte
Oluline on meeles pidada, et ainus viis, kuidas oma andmete hankimiseks kasutada juba olemasolevat iTunes'i krüpteerimist, on see, kui te pole oma parooli unustanud. Paroolita ei saa te juurdepääsu ega taastada mingeid andmeid iOS-i seadmest, mis on krüptitud. See takistab teil juurdepääsu ka oma varukoopiafailidele.
Muidugi võite proovida arvata, kui olete unustanud iTunes'i varuparooli, kuid PassFabi iPhone Backup Unlockeri kasutamine on nii palju tõhusam. Andmete taastamiseks saate kiiresti kasutada kõiki kolme PassFabi pakutavat lisafunktsiooni, mis tõestab, et PassFab on üks parimatest tööriistadest selle töö jaoks. Kõik, mida peate tegema, on PassFabi installimine ja järgige mõnda lihtsat sammu. See on nii lihtne!