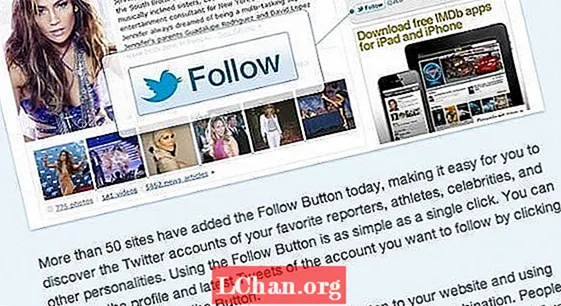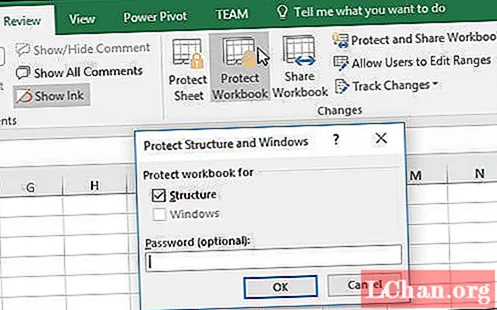
Sisu
- Lahendus 1. Eemaldage Exceli töövihiku kaitse avatud parooliga
- Lahendus 2. Eemaldage Exceli töövihiku kaitse struktuuri parooliga
- Lahendus 3. Eemaldage Exceli töövihiku struktuur VBA-koodiga
- Lahendus 4. Eemaldage Exceli töövihiku kaitse Exceli parooli taastamise tööriistaga
- Kokkuvõte
Excel on üks kõige populaarsemaid rakendusi meie ärielus. Pole ime, et Exceli töövihikutesse ja -lehtedesse on salvestatud palju tundlikke andmeid. Excel pakub meetodeid andmete turvamiseks, kaitstes neid paroolidega. Kuid Excel pakub ka palju muud kui ainult paroolide kasutamist täielikes töövihikutes. Samuti saate kaitsta üksikute lehtede, töölehtede ja üksikute lahtrite sisu. Selles artiklis saate teada kõike seda: alates tervete töövihikute kaitsmisest kuni üksikute lahtriteni. Veelgi parem: saate teada, kuidas seda teha kaitske Exceli töövihikut parooliga või ilma.
- Lahendus 1. Eemaldage Exceli töövihiku kaitse avatud parooliga
- Lahendus 2. Eemaldage Exceli töövihiku kaitse struktuuri parooliga
- Lahendus 3. Eemaldage Exceli töövihiku struktuur VBA-koodiga
- Lahendus 4. Eemaldage Exceli töövihiku kaitse Exceli parooli taastamise tööriistaga
Lahendus 1. Eemaldage Exceli töövihiku kaitse avatud parooliga
Kui kaitsete töövihikut parooliga, peate selle avamiseks sisestama selle parooli. Kui esitate selle küsimuse, kuidas Exceli töövihiku kaitset eemaldada, toimige järgmiselt. Avage Exceli fail parooliga.
1. Klõpsake nuppu Fail> Teave> Kaitske töövihikut> Krüptige parooliga.
2. Tühjendage dialoogi Krüptimine dokument parooli tekstikastist väikesed mustad punktid, et see tühjaks muuta. Ja siis klõpsake nuppu OK.
3. Nüüd on Exceli fail kaitsmata, see ei küsi enam järgmisel korral parooli, kui selle avate.
Lahendus 2. Eemaldage Exceli töövihiku kaitse struktuuri parooliga
Kui teie parool kaitseb Exceli töövihiku struktuuri, ei saa te töövihiku struktuuri muuta, näiteks lehe lisamist või lehe kustutamist. Kuid saate siiski lehel olevaid andmeid redigeerida. Kui soovite Exceli töövihiku struktuuri muuta, peate Exceli töövihiku struktuuri rusika kaitse eemaldama.
1. Avage Exceli fail, klõpsake nuppu Ülevaade ja seejärel klõpsake nuppu Kaitse töövihikut.
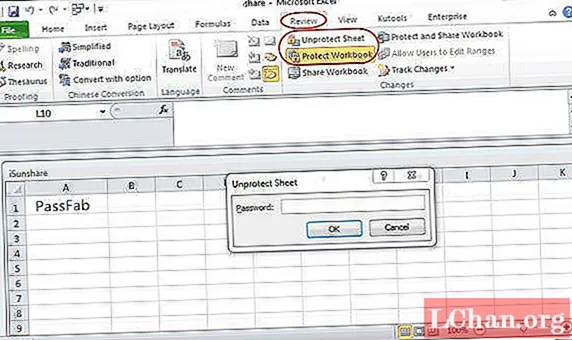
2. Exceli worokbooki kaitsmiseks sisestage õige parool.
Lahendus 3. Eemaldage Exceli töövihiku struktuur VBA-koodiga
Kuidas aga avada parooliga kaitstud Exceli fail, kui parool on unustatud? Exceli faili ei saa lukustamata kaitsta. Esmalt saate unustatud parooli taastada ja seejärel Exceli faili avamiseks kasutada. Siin on lahendus, kasutades VBA-koodi ilma paroolita.
1. Avage Exceli fail, vajutage klahvi "Alt + F11", et avada Microsoft Visual Basic for Applications.
2. Klõpsake käsul Sisesta, valige Moodul.

3. Sisestage moodulile VBA kood.

4. Vajutage F5 või klõpsake selle käivitamiseks nuppu Run.
5. Oodake mõnda aega, kuni see reageerib. Kui töövihiku struktuur on kaitsmata, saate seda parooli küsimata muuta.
Lahendus 4. Eemaldage Exceli töövihiku kaitse Exceli parooli taastamise tööriistaga
Kui VBA-koodid ei saa teie Exceli töövihiku struktuuri või töövihikut edukalt kaitsta, hankige abi töövihiku kaitseta häälestajaga, näiteks PassFab for Excel, mis aitab teil mõne sekundi jooksul oma Exceli töövihiku / töölehe kaitsta.
PassFabi Exceli parooli taastamise tarkvara on Exceli paroolide taastamine edukas. Olen seda isiklikult Exceli parooli taastamiseks kasutanud. Programmi saab tasuta alla laadida.
PassFabi Exceli jaoks ei pea te muretsema Exceli paroolide kaotamise või unustamise pärast, kuna see võimaldab teil taastada Exceli avatud paroolid ja eemaldada Exceli piiranguparoolid. Exceli töövihikute kaitse on teie jaoks palju lihtsam!
Kui valite Exceli jaoks sellise tarkvara nagu PassFab, on paroolide hankimine tagatud. Isegi kui paroolid on programmeeritud nii, et rahvas ei suuda neid dešifreerida, õnnestub see teada saada. See, kas parool on lühike või pikk ja keeruline, võib mõne hetkega tulemusi tuua, taastades isegi muudes keeltes paroolid.
Exceli töövihiku kaitsmise lihtsad toimingud:
1. samm: klõpsake Exceli jaoks PassFabi allalaadimiseks ja installimiseks.
2. samm: klõpsake nuppu "Eemalda Exceli piiranguparool".

3. samm: kaitstud Exceli faili importimiseks klõpsake nuppu Lisa.

4. samm: eemaldamise alustamiseks klõpsake nuppu „Eemalda“.

Nüüd on Exceli piiranguparool eemaldatud ja saate oma Exceli töövihiku kaitse eemaldada.
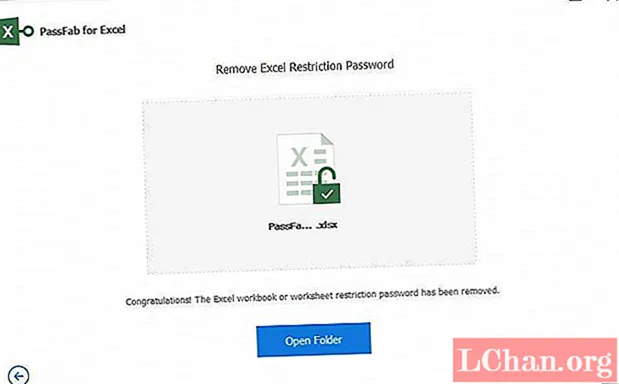
Siin on videoõpetus Exceli lehe paroolita kaitse eemaldamise kohta, mis töötab ka Exceli töövihiku jaoks:
PassFab for Excel aitab ka Exceli avatud paroole taastada. Kui unustasite oma Exceli faili avamiseks parooli, aitab PassFab for Excel teid hõlpsalt kajastada!
Kokkuvõte
Kokkuvõtlikult võib öelda, et mitu korda võtavad ettevõtted, kes ettevõttest lahkuvad, oma paroolid kaasa ja vajate vajalikele Exceli programmidele juurdepääsemiseks taasteprogrammi. Või äkki ei näi te kunagi oma Exceli kaitsekoodi mäletavat? Ärge kartke, et leidub palju lahendusi, sealhulgas tasuta programme, mis võivad teie arvutustabeli uuesti avada.
Arvutustabelite paroolikaitse võib olla väga kasulik, et teised inimesed ei saaks kogemata (või isegi tahtlikult) valemite ja funktsioonide väärtuslikke andmeid üle kirjutada. Siiski on olukordi, kus peate mõnda lahtrit kaitsma, kuid lubage teistel kasutajatel pääseda juurde ja muuta sama tabeli teisi lahtreid. Esmapilgul tunduks see ebatõenäoline asi, mida oleks võimalik teha, kuid tegelikult on seda väga lihtne saavutada.