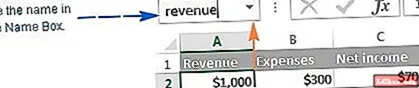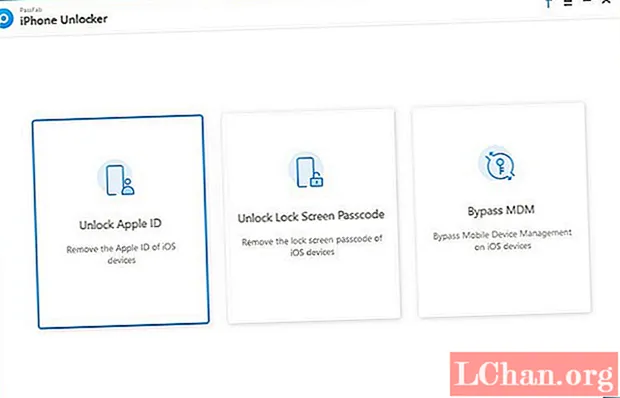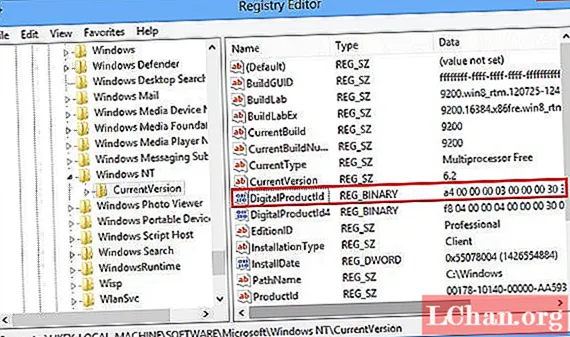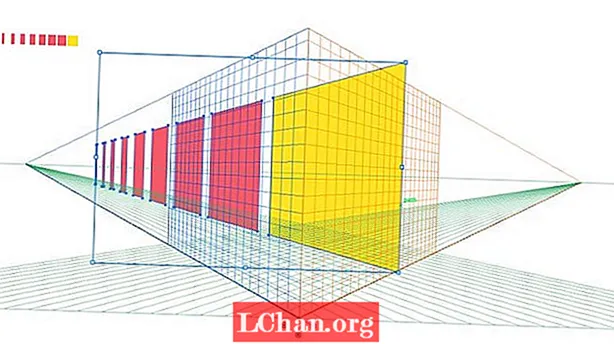
Sisu
- 01. Perspektiivvõrgu seadistamine
- 02. Objektide joonistamine otse ruudustikule
- 03. Olemasolevate vektorite rakendamine ruudustikule
- 04. Tunneli efekti loomine
- 05. Graafika rakendamine seintele
Perspektiivitööriist võib sarnaselt Adobe Illustratori mistahes algul tunduda veidi keeruline ja hirmutav. Õnneks, kui olete põhitõdedest aru saanud, on sellega üsna lihtne hakkama saada ja mõtlete lõpuks, miks te pole seda kunagi varem kasutanud.
- 14 parimat Adobe Illustratori pistikprogrammi
Järgmise viie sammu jooksul tutvustan perspektiivvõrgu seadistamise põhitõdesid ja näitan, kuidas saate otse ruudustikule joonistada või sellele olemasolevaid vektoreid rakendada. Samuti tutvustan selle kasutamiseks paari põhirakendust, mida saab rakendada mitmete erinevate projektide jaoks.
Perspektiivist üldiselt abi saamiseks vaadake meie vaatenurga joonistamise juhiseid.
01. Perspektiivvõrgu seadistamine
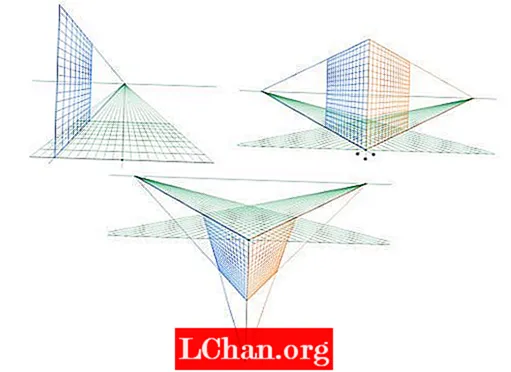
Kõigepealt klõpsake lihtsalt tööriistariba perspektiivi tööriistaikoonil, et kuvada standardne kahepunktiline perspektiivvõrk. Võrgu eelseadistusi on kolm: 1-, 2- ja 3-punktine perspektiiv. Nende vahel saate vahetada, navigeerides jaotisse Vaade> Perspektiivne ruudustik ja valides ruudustiku, millega soovite töötada. Ai dokumendi kohta võib teil olla ainult üks ruudustik, nii et pidage seda meeles, enne kui hakkate midagi võrku rakendama.
02. Objektide joonistamine otse ruudustikule
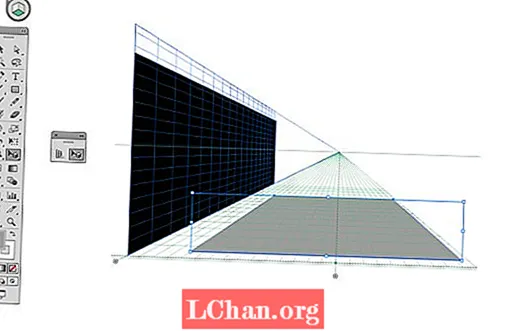
Võrgustikku saate hõlpsalt reguleerida, hõljutades sellelolevaid vidinaid. Ilmub liikumise ikoon, mis näitab, millises suunas saate ruudustikku reguleerida.
Perspektiivis otse ruudustikule joonistamine on lihtne. Valige lihtsalt üks kujunditööriistadest - antud juhul ristküliku tööriist - ja alustage joonistamist otse ruudustikule. Perspektiivtasandi vahetamiseks, millele soovite joonistada, klõpsake lihtsalt vasakus ülanurgas oleval kuubiikoonil vastavat tasapinda.
Ruudustikule joonistatud kujundite kohandamiseks, säilitades samas nende õige perspektiivi, veenduge, et kasutate perspektiivivaliku tööriista, mitte tavalisi valikutööriistu.
03. Olemasolevate vektorite rakendamine ruudustikule
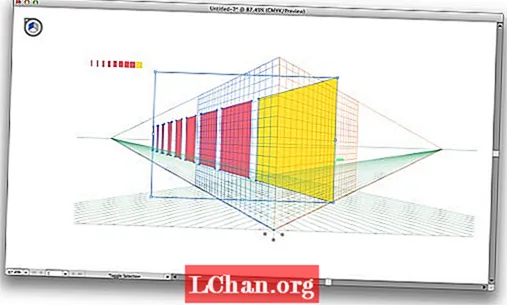
Otse perspektiivvõrgule joonistamine võib olla veidi kohmakas, kui loote midagi muud kui lihtsad lamedad tasapinnad. Täpsema graafika saamiseks on parem joonistada need tasaseks, ruudustikuta ja seejärel rakendada hiljem perspektiivvõrku.
Selleks valige lihtsalt tasapind, millele soovite graafikat rakendada, ja seejärel kasutage perspektiivivaliku tööriista, et lohistada see oma perspektiivivõrku. Õiget perspektiivi hoides saate suurust ja asukohta reguleerida samamoodi nagu muud objekti.
04. Tunneli efekti loomine
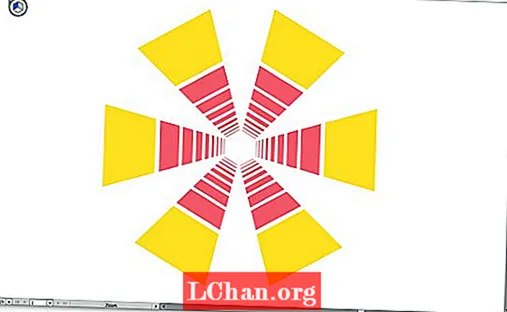
Radiaalefekti tööriista abil saate luua murdosa (antud juhul 360/6) tunneli efekti. Seejärel kopeerige graafika ja vajutage cmd + D selle paljundamiseks.
05. Graafika rakendamine seintele

Perspektiivitööriist sobib hästi ka pilgata, milline võiks silt või graafika seinal välja näha. Kasutage lihtsalt käsku Fail> Koht, et importida JPG, mida soovite oma baasina kasutada.
Seejärel liigutage seda ruudustiku alla, reguleerige ruudustik sama seinaga perspektiivi ja lohistage oma graafika ruudustikule, et näha, kuidas need tegelikus maailmas välja näevad. Seejärel saate loomulikult kleepida graafika Photoshopi, et anda sellele loomulikum välimus, säilitades samas perspektiivi.
Nagu nii? Loe neid ...
- Uue interaktiivse tööriista abil saate hallata Adobe otseteid
- Parimad kollaaživalmistaja tööriistad - ja enamik neist on tasuta!
- Rakenduse loomine: proovige neid suurepäraseid õpetusi