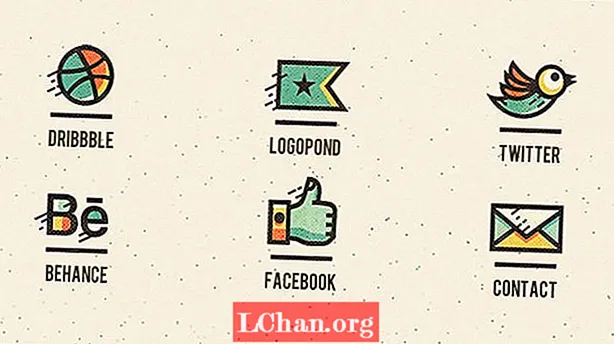Sisu
- 1. osa: Windowsi alglaadimishalduri juurde pääsemise kolm parimat viisi
- 1. Shift ja taaskäivitamise meetod
- 2. Rakenduse Setting kasutamine
- 3. Käsk PowerShelliga
- 2. osa: Kuidas Windows Boot Manageri lubada või keelata
- 1. Kasutage käsuviiba
- 2. Süsteemi omaduste muutmine
- 3. osa: Kuidas Windowsi alglaadimishaldurit parandada?
- Kokkuvõte
Windowsi alglaadimishaldur oli tuntud ka kui BOOTMGR on uue Windowsi alglaadimisarhitektuuri komponent, mis on loodud Windowsi kiireks ja turvaliseks käivitamiseks ja laadimiseks. See uus alglaadimishaldur asendas NRLDR-i, mida Microsoft varem oma Windowsi operatsioonisüsteemides kasutas.
Olles teadnud, mis on Windows Boot Manager, uurime, millal see kasulikuks sai. Kui kasutate arvutis kahesugust operatsioonisüsteemi, kuvatakse käivituskuval programm, milles palutakse valida operatsioonisüsteem. See on Windowsi haldur, mis aitab teil sisse logida operatsioonisüsteemi, mille peate sisse logima. Menüü Boot Manager võimaldab kasutajatel oma arvuti käivitamise järjestust ajutiselt muuta. "F8" klahvi saab kasutada kohe, kui arvuti lülitub sisse, et pääseda menüüsse Boot Manager. Selles juhendis selgitan, kuidas saate Windowsi alglaadimishaldurile juurde pääseda, seda lubada või keelata ning probleemid lahendada, kui sellesse hüppate.
1. osa: Windowsi alglaadimishalduri juurde pääsemise kolm parimat viisi
Nüüd on teil põhiteadmised ja vajalik teave Windowsi käivitushalduri kohta. Õppime, kuidas alglaadimishaldurile juurde pääseda. Püüan hõlmata mitut meetodit, nii et juhuks, kui üks teie jaoks ei toimi, on teil veel üks võimalus.
1. Shift ja taaskäivitamise meetod
Kõigi meetodite seas on lihtsaim Shift ja Restart meetod; lihtsalt taaskäivitage Windowsi arvuti, hoides samal ajal klahvi Shift. Siin on üksikasjalik juhend arvuti taaskäivitamiseks Windowsi alglaadimishaldurisse võimalikult lihtsal viisil.
- Hoidke klaviatuuril tõstuklahvi.
- Taaskäivitage arvuti, hoides all klahvi Shift.
Nüüd oodake, kuni arvuti taaskäivitub taasterežiimi.
2. Rakenduse Setting kasutamine
Kui soovite Shift + Restart lihtsalt vajutamise asemel hüpata läbi mõne lisarõnga, võite seadete rakenduse kaudu käivitada ka menüü "Täpsemad suvandid". Rakenduse Seaded avamiseks vajutage Windows + I.
Kui SHIFT + RESTART-meetod teie jaoks ei töötanud või teile ei meeldinud see viis; siin on veel üks meetod. Windows 8 või 10 alglaadimishaldurisse pääsete rakenduse Setting kaudu. Selle saavutamiseks toimige järgmiselt.
1. samm: klõpsake nuppu Start ja vajutage nuppu Seadistamine.
2. samm: klõpsake menüüs Seaded kaarti "Värskendus ja turvalisus".

Windows 10 kasutajad: Klõpsake vasakpoolsel paneelil vahekaarti "Taastamine", seejärel kerige ja klõpsake jaotises "Täpsem käivitamine" nuppu "Taaskäivita kohe".

Windows 8 kasutajad: Kui kasutate Windows 8, klõpsake selle asemel vahekaarti "Üldine" ja seejärel jaotises "Täpsem käivitamine" nuppu "Taaskäivita".
3. Käsk PowerShelliga
See meetod on natuke tehniline ja hõlmab käsu käivitamist PowerShellis administraatori õigustega. Vajutage samaaegselt Windows + X ja klõpsake seejärel suvandil Kasutaja menüüs suvand "Windows PowerShell (Admin)".
Nüüd tippige järgmine käsk ja vajutage Enter:
shutdown.exe / r / o
Teie ekraanile ilmub hoiatusteade, milles öeldakse, et logite välja ja teid käivitatakse eelvalikutesse.
2. osa: Kuidas Windows Boot Manageri lubada või keelata
Võib-olla otsite lahendust Windowsi või mõne muu operatsioonisüsteemi eemaldamiseks Boot Managerist või selle täieliku keelamise. Ärge muretsege, et need kaks allpool mainitud meetodit võivad kindlasti Windowsi OS-i buutihalduri lubada või keelata.
1. Kasutage käsuviiba
BOOTMGR-i lubamiseks / keelamiseks käsuviiba kaudu peab teil olema administraatori õigused. Kui teil pole seda juurdepääsu, soovitatakse enne allolevate juhiste järgimist selle loomiseks kasutada Renee PassNow'i.
1. samm: avage Windowsi käsuviip, vajutades samaaegselt Windows + X, klõpsake nuppu CMD ja käivitage see administraatori õigustega.
2. samm: sisestage nüüd järgmised käsud ja vajutage ükshaaval sisestusklahvi.

- bcdedit / set {bootmgr} displaybootmenu jah
- bcdedit / set {bootmgr} timeout 0

2. Süsteemi omaduste muutmine
Kui te ei soovi probleemirea käsurea liidesesse pääseda, võite Windowsi alglaadimishalduri keelamiseks või lubamiseks kasutada suvandit Süsteemi atribuutide muutmine, järgides neid samme.
1. samm: avage dialoogiaken Käivita, vajutades samaaegselt Windows + R nuppe.
2. samm: Seejärel tippige sysdm.cpl ja klõpsake jätkamiseks nuppu OK või vajutage sisestusklahvi Enter.
3. samm: kui kuvatakse aken Süsteemi atribuudid, klõpsake vahekaarti Täpsemalt. Seejärel klõpsake kasti Startup and Recovery all nuppu Settings.

4. samm: valige hüpikaknas kast Aeg operatsioonisüsteemide loendi kuvamiseks ja määrake aja väärtus. Pärast seda klõpsake muudatuste salvestamiseks nuppu OK.

5. samm: kui soovite BOOTMGR-i keelata, tühistage Aeg operatsioonisüsteemide loendi kuvamiseks kast või määrake ajaväärtuseks 0 ja klõpsake toimingu lõpetamiseks nuppu "OK".
3. osa: Kuidas Windowsi alglaadimishaldurit parandada?
Kuigi tavaliselt ei juhtu seda liiga sageli, kuid kui see juhtub, siis selle ebaõnnestumise või ebaõnnestumise tõttu ebaõnnestus Windowsi käivitushaldur. See probleem keelab teil Windowsi sisselogimise. Oleme teile ette valmistanud kiire juhendi. Allpool on mõned levinumad vead, mis võivad ilmneda Boot Manageriga seoses:
- Viga "Viga operatsioonisüsteemi laadimisel"
- Viga "Operatsioonisüsteemi ei leitud"
- Viga "Vale partitsioonitabel"
- Viga "Buutivaba andmekandjat ei leitud"
- Taaskäivita ja vali õige alglaadimisseadme viga
Nüüd, kui teil on põgus teadmine vigadest, millega võite silmitsi seista, proovime need lahendada.
1. samm: taaskäivitage arvuti CD või USB-ga, millel on Windowsi taastamine.
2. samm: uue installi asemel klõpsake nuppu "Paranda arvuti".
3. samm: seejärel valige tõrkeotsing.
4. samm: klõpsake nüüd käsuviip ja sisestage ükshaaval järgmine:
bootrec / FixMbrbootrec / FixBootbootrec / ScanOsbootrec / RebuildBcd5. samm: tippige käsureale käsk "exit" ja vajutage klaviatuuril nuppu Enter.
Nüüd peate vaid arvuti taaskäivitama ja seejärel kontrollima, kas saate Windows 10-sse käivitada.
Kui bootreci utiliit ei lahendanud teie Windows 10 installimist, proovige järgida järgmisi käske, et see parandaks EFI alglaaduri:
1. samm: järgige samme 1, 2 ja 3, nagu eespool mainitud, ja sisestage ülaltoodud käskude sisestamise asemel järgmised. Need käsud valivad teie arvuti esimese ketta ja loetlevad kõik sellel kettal saadaolevad sektsioonid.
diskpart sel ketas 0 loend vol2. samm: otsige üles FAT32-vormingus köide, kuna EFI-partitsioon on vormindatud FAT32-vormingus. Eeldades, et EFI partitsioon on "2", sisestage CMD-s järgmised andmed:
sel vol 23. samm: määrake sellele partitsioonile nüüd juurdepääsuks lihtsamalt täht, valige selline, mis pole teie süsteemis juba saadaval, näiteks tavalised C, D, E, F ... proovige x, y või z.
omistage täht = x:4. samm: pärast lõpetamist kuvatakse järgmine eduteade:
DiskPart määras draivitähe või ühenduspunkti edukalt5. samm: sulgege ketta utiliit, sisestades käsureale järgmise käsu.
väljumine6. samm: Nüüd peate varem määratud tähe abil praeguse kataloogi muutma oma EFI partitsiooniks.
cd / d x: EFI Microsoft Boot7. samm: asendage draivitäht oma tähega. Seejärel tippige köite parandamiseks käsk bootrec:
bootrec / fixboot8. samm: pärast seda tehke vana BCD varukoopia ja looge uus, tippides:
ren BCD BCD.varundamine9. samm: sisestage järgmine käsk BCD taastamiseks, lihtsalt asendage kataloogi täht teie omaga:
bcdboot c: Windows / l et-us / s x: / f KÕIKSamm 10: Nüüd peate kõik tegema, et oodata protsessi lõpuleviimist, seejärel tippige käsk "exit" ja taaskäivitage arvuti.
Kõigi probleemide vältimiseks võite kasutada Tenoshare Windows Boot Genius, millel on hõlpsasti kasutatav graafiline kasutajaliides. Graafiline kasutajaliides on käsureaga võrreldes palju parem. Windows Boot Genius aitab teil käivitatava ISO-pildi kettale kirjutada tühja CD / DVD / USB-kettaga, mis aitab teil arvutit käivitada mitmesugustest stsenaariumidest, näiteks must ekraan, sinine ekraan, laadimisring jne.
Kokkuvõte
See on täielik juhend Windows Boot Manageri kohta, esimene asi, mis selles juhendis kuvatakse, on kasutajate õpetamine Boot Manageri kohta. Esimeses osas selgitatakse Windowsi alglaadimishalduri juurdepääsu ja haldamist. Teises osas saate teada, kuidas lubada BOOTMGR-i keelamine Windows 8 ja Windows 10-s. Kolmas osapool on täielik juhend probleemide lahendamiseks, kui teie arvutis ilmub Boot Manageriga seotud probleeme.