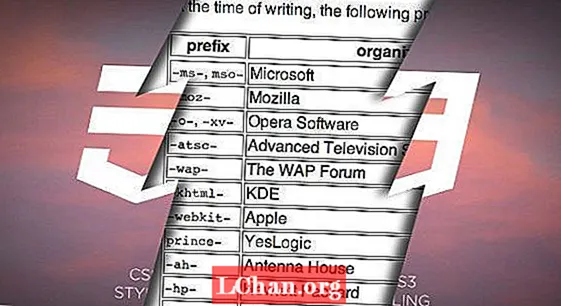Sisu
- 1. meetod: kirjutage ISO USB-seadmesse koos PassFabiga ISO jaoks
- 2. meetod: Windows kirjutab ISO USB-le USB-st USB kaudu
- 3. meetod: looge Rufuse abil Windowsi ISO käivitatav USB
- 4. meetod: Windows kirjutage ISO USB-le Windowsi USB / DVD-allalaadimise tööriistaga
- 5. meetod: kirjutage Windowsi ISO käsurealt USB-le ilma kolmanda osapoole tarkvarata
- Botton Line
Kõik tahavad oma elus muutuda ja positiivne muutus on elule kasulik. Sarnane on ka teie operatsioonisüsteemiga. Kasutades sama opsüsteemi ikka ja jälle, võiksite mõelda selle täiendamisele või värskendamisele. Kuid probleem on selle ajastu masinates. DVD / CD-ROM on sellelt eemaldatud ja USB on selle asemele asunud. Nii et kui soovite installida uue Windowsi, vajate seda Windowsi ISO USB-le.
USB-mälupulgalt installitud seadmetest on saanud üks lihtsamaid viise arvuti värskendamiseks uue operatsioonisüsteemiga. USB-install on kiire, ülimalt kaasaskantav ja selle boonus on see, et pärast installimist pöördutakse tagasi mäluseadmesse. ISO-failist alglaaditava USB loomine on lihtne, kui teil on õiged tööriistad. Nii et siin arutleme kõige paremini hinnatud tööriistadega, mida kasutatakse Windowsi käivitatava USB loomiseks. Enne seda peaks teil olema Windowsi ISO-pilt 7, 8, 10, Linux või UNIX. Nii et kui teil see on, on hea kasutada ühte järgmistest tööriistadest:
- 1. meetod: kirjutage ISO USB-ga koos PassFabiga ISO jaoks
- 2. meetod: Windows kirjutab ISO USB-le USB-st USB kaudu
- 3. meetod: looge Rufuse abil Windowsi ISO käivitatav USB
- 4. meetod: Windows kirjutage ISO USB-le Windowsi USB / DVD-allalaadimise tööriistaga
- 5. meetod: kirjutage Windowsi ISO käsurealt USB-le ilma kolmanda osapoole tarkvarata
1. meetod: kirjutage ISO USB-seadmesse koos PassFabiga ISO jaoks
Kolmanda osapoole tarkvara abil leiate ka Windowsi alglaaditava USB-i jaoks mitmeid muid meetodeid. Kuid kas need on usaldusväärsed ja turvatud? Kas need annavad 100% edukuse määra? Kas nad pakuvad ka muid rajatisi? ISO PassFab vastab kõigile neile küsimustele. Siin on lühike juhend Windowsi USB-lt käivitamiseks:
Samm 1. Käivitage see ISO-põleti, kuvatakse 2 valikut kas "Laadi süsteemi ISO alla" või "Impordi kohalik ISO". Siin valime "Download System ISO".

Samm 2. Nüüd peate ühendama USB-mälupulga ja klõpsama nuppu "Põletada". Programm hakkab teie USB-d käivitama. See võtab paar minutit. Istu tagasi ja lõdvestu.
Pange tähele, et kõik teie USB-andmed vormindatakse pärast nuppu Jätka klõpsamist. Kui teil on USB-varunduses olulisi andmeid, siis kuskil.

Samm 3. Pärast protsessi edukat lõpuleviimist ilmub protsess lõpule viip.

Samuti saate vaadata seda videoõpetust selle kohta, kuidas ISO 10-s USB-le kirjutada:
2. meetod: Windows kirjutab ISO USB-le USB-st USB kaudu
ISO-USB-ühendus on üks populaarsemaid kolmanda osapoole tarkvara, mis hõlbustab selle kasutajate käivitamist. Tarkvara saab Internetist tasuta alla laadida. Pärast arvutisse allalaadimist ja installimist järgige allolevat kasutusjuhendit:
Samm 1. Käivitage programm korraga.
Samm 2. See küsib teie Windowsi ISO-faili kohta. Klõpsake nuppu "Sirvi" ja leidke oma Windowsi ISO-fail.
Samm 3. Vahetult ISO-failivälja all palutakse teil valida mitu USB-draivi.
Samm 4. Valige failisüsteem kas FAT32 või NTFS. Kui pole kindel, siis olgu see FAT32.
Samm 5. Kui soovite oma USB nime muuta, võite kirjutada köitesildi väljale ja klõpsata nuppu "Põletada".

Protsess võtab aega ja kui viga pole, lõpeb see edukalt. Teie USB on valmis Windowsi installimiseks mis tahes arvutisse.
3. meetod: looge Rufuse abil Windowsi ISO käivitatav USB
Alati, kui räägime Windowsi käivitatava USB loomisest, ei saa Rufust kunagi unustada. Rufus on kogu maailmas laialdaselt kasutanud tarkvara, mis on valmistatud ainult ühel eesmärgil, st Bootable-seadmete valmistamiseks. Rufuse leiate Internetist, kuna see on vabavara. Üksikasjaliku kasutusjuhendi saamiseks järgige protseduuri:
Samm 1. Laadige programm alla ja installige oma arvutisüsteemi. Pärast seda käivitage programm.
Samm 2. Ühendage seade arvutiga. Uusim Rufuse tarkvara tuvastab teie välise seadme, kui mitte, siis valige rippmenüüst.
Samm 3. Muud seadeid pole vaja muuta, lihtsalt kontrollige jaotist "Looge käivitatav ketas, kasutades" ja leidke oma Windowsi ISO-fail.
Samm 4. Pärast kõigi seadistamist klõpsake nuppu "Start".
Nüüd alustab Rufus teie tavalise USB teisendamist Windowsi käivitatavaks USB-ks. See võtab paar minutit ja pärast protsessi edukat lõpetamist kuvatakse teile edukuse dialoogiboks. Pärast seda on hea minna Windowsi selle USB abil installima.
4. meetod: Windows kirjutage ISO USB-le Windowsi USB / DVD-allalaadimise tööriistaga
Microsofti Windowsi USB / DVD allalaadimise tööriist on veel üks programm, mis võtab ISO-pildifaili ja loob Windowsi alglaaditava USB. Koos oma kasutajasõbraliku liidesega on selle kasutamine samuti lihtne. Käivitatava USB loomiseks kasutage järgmist juhendit:
Samm 1. Pärast USB / DVD allalaadimistööriista installimist käivitage programm.
2. samm. Esimese sammuna küsib see teilt ISO-faili tee kohta. Võite sisestada või otsida, klõpsates sirvimisnuppu ja klõpsates nuppu Edasi.

Samm 3. Teile antakse kaks valikut, kas kasutage alglaaditava seadme loomiseks DVD-d või USB-d. Selle seansi jaoks valisime USB.

Samm 4. Teie USB tuvastatakse automaatselt, kuid kui teil on mitu seadet, valige loendist vajalik ja klõpsake nuppu "Alusta kopeerimist".

Käivitatava seadme loomise protsess algab ja lõpeb väikseima aja jooksul. Pärast valmimist võite vabalt Windowsi oma arvutisüsteemi installida.
5. meetod: kirjutage Windowsi ISO käsurealt USB-le ilma kolmanda osapoole tarkvarata
Kui teil on vähe omandit, annab Windows kolmanda osapoole tarkvara osas vaikimisi võimaluse käivitatava USB loomiseks, kuid selleks peaksite olema natuke käsurealt teadlik. Kui teil on oskusteavet, saate protseduuriga hakkama:
Samm 1. Käivitage administraatoriõigustega käsuviip.
Samm 2. Nüüd tippige "Diskpart" ja vajutage sisestusklahvi. Istu tagasi ja laske käsul jätkata.

Samm 3. Nüüd tippige oma arvutis olevate aktiivsete ketaste kuvamiseks "list disk". Pange tähele, et ketas 0 on kõvaketas ja ketas 1 on välised seadmed.

4. samm. Selle edasiseks kasutamiseks tippige "vali ketas 1".

5. samm. Eemaldage kõik andmete sisestamise käsk "puhas".

Samm 6. Nüüd looge esmane partitsioon, tippides "create partition primary" ja vajutage sisestusklahvi.

7. samm. Sisestage ’select partition 1’ ja vajutage sisestusklahvi. 'Partition 1' valimine selle aktiivseks partitsiooniks seadistamiseks.
8. samm. Sisestage ’aktiivne’ ja vajutage sisestusklahvi. Praeguse sektsiooni aktiveerimine.

9. samm. Sisestage ’format fs = ntfs quick’ ja vajutage sisestusklahvi. Praeguse sektsiooni kiire vormindamine NTFS-failisüsteemina.

Samm 10. Sisestage ’exit’ ja vajutage sisestusklahvi. Kui olete kohandatud pildi ettevalmistamise lõpetanud, salvestage see USB-mäluseadme juure
See loob teie USB-i käivitatava faili. Sellele sisseehitatud protseduurile saate hõlpsalt tugineda.
Botton Line
Pärast mitmete tööriistade kasutusjuhendi lugemist peate mõtlema, et Windowsi käivitatava USB-i loomine pole suurem asi. Kuid kui soovite arvukat paketti, peaksite kasutama ISO jaoks PassFabi. Kõik muud tööriistad on samuti head, kuid need ei paku mitut võimalust, see on ainus lahendus, millele saate 100% arvestada.