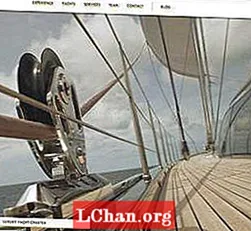Sisu
- Osa 1. Aktiveeritud Windows 10 sisselogimisparooli muutmine
- Osa 2. Lukustatud Windows 10 sisselogimisparooli muutmine
- Kokkuvõte
"Hiljuti leidsin, et mu ema arvas minu Windowsi parooli ära. Kuidas ma saan oma Windows 10 sisselogimisparooli muuta? Kuidas ma saan unustades Windows 10 sisselogimisparooli muuta?"
Need kaks olukorda on meie igapäevases elus tavalised. Esimeses olukorras, kui keegi teie Windowsi parooli lõhki lööb, saab ta arvutis teie andmetele juurde pääseda. See olukord võib pöörduda halvemaks, kui arvuti sisaldab teie ettevõtte kohta konfidentsiaalset teavet ja sissetungija saab selle varastada. Teises olukorras peate parooli eemaldamiseks lähtestama aknad ja see võib põhjustada andmete kadu. Niisiis, selles artiklis me ütleme teile, kuidas muuta Windows 10 sisselogimisparooli mõlema olukorra jaoks, ilma et oleksite oht kaotada andmeid.
Osa 1. Aktiveeritud Windows 10 sisselogimisparooli muutmine
Sisselogimisparooli muutmine aktiveeritud Windows 10-s on sama lihtne kui eelkäijatel, võib-olla isegi lihtsam. Võimalusi on rohkem kui üks muuta sisselogimisparooli Windows 10. Lisaks ei saanud te kasutada ainult tähtnumbrilist parooli, vaid ka PIN-koodi või pildiparooli. Windows 10 sisselogimisparooli saate muuta, kui kahtlustate, et keegi on seda näinud või arvanud. Kui soovite teada, kuidas Windows 10-s sisselogimisparooli muuta, toimige järgmiselt.
1. samm: klõpsake menüül Start või vajutage klaviatuuril nuppu Start ja seejärel klõpsake valikul "Seaded".

2. samm: klõpsake aknas Seaded nuppu "Kontod" ja seejärel vasakul navigeerimispaneelil nuppu "Sisselogimisvalikud".
3. samm: paremas jaotises klõpsake nuppu "Muuda" jaotises "Konto parooli muutmine".

4. samm: nüüd peate sisestama praeguse sisselogimisparooli ja seejärel vajutama nuppu "Järgmine".
5. samm: Järgmisel ekraanil peate kaks korda sisestama uue parooli ja seejärel klõpsama nuppu Järgmine.

Märge: Saate parooli vihje määrata ka juhul, kui parool ununeb. Valige vihje, millest saate aru ainult teie, vastasel juhul saab keegi parooli ära arvata.
Nii sina muuta sisselogimisparooli Windows 10. Lisaks Windows 10 tavalisele paroolile võite sellel ka PIN-koodi või pildiparooli. Need on muud tüüpi sisselogimisparoolid, mida Windows 10 toetab. Kui soovite teada, kuidas oma Windows 10 paroolitüüpi muuta, toimige järgmiselt.
1. samm: minge valikutele Kontod> Sisselogimise valikud ja järgige seejärel ülalnimetatud samme.
2. samm: valige nüüd, millist paroolitüüpi soovite kasutada.
PIN-koodi parooli saamiseks
- Klõpsake PIN-i jaotises nuppu Lisa.
- Sisestage oma praegune sisselogimisparool ja klõpsake siis nuppu OK.
- Nüüd tippige uus PIN-parool ja klõpsake nuppu Lõpeta.

Pildi parooli jaoks
- Esiteks peate klõpsama nupul Lisa parooli jaotises Pilt.
- Sisestage praegune sisselogimisparool ja klõpsake siis nuppu OK.
- Nüüd klõpsake nuppu Vali pilt ja valige pilt, mida soovite paroolina kasutada.
- Seejärel klõpsake käsul Kasuta seda pilti ja looge pildile mustri parool ning klõpsake nuppu Lõpeta.
Osa 2. Lukustatud Windows 10 sisselogimisparooli muutmine
Nüüd vastame teie küsimusele "kuidas muuta Windows 10 sisselogimisparooli, kui ma selle unustasin?" Kui unustate oma Windows 10 sisselogimisparooli, on tavaline meetod Windowsi lähtestamine parooli eemaldamiseks. Kuid see kustutab lõpuks teie andmed. Nii et selle asemel saate PassFab 4WinKey abil muuta Windows 10 sisselogimisparooli ilma andmeid kaotamata.
PassFab 4WinKey on Windowsi parooli taastamise tööriist, mis võimaldab kasutajatel Windowsi arvutis parooli muuta / lähtestada. See hõlmab kohaliku konto sisselogimisparooli, administraatori parooli ja Microsofti konto parooli. See ühildub paljude Windowsi operatsioonisüsteemidega, sealhulgas Windows 10, 8.1, 8 ja muud. Kui soovite teada, kuidas muuta Windows 10 sisselogimisparooli PassFab 4WinKey abil, toimige järgmiselt.
Samm 1: Käivitage PassFab 4WinKey ja seejärel klõpsake linki Täpsem taastamise viisard.

2. samm: Nüüd peate sihtarvutis Windowsi versiooniks valima Windows 10.

3. samm: Järgmisena peate taasteketta loomiseks määrama alglaadija ja selle "põletama".

Märge: Varundage USB-draiv, kuna see kustutab kõik selles olevad andmed taasteketta loomiseks.
4. samm: Nüüd sisestage taasteketas lukustatud Windows 10 arvutisse ja taaskäivitage see.
5. samm: Sisestage menüü Boot, vajutades klahvi F12 või ESC, ja käivitage taastekettale.

6. samm: Valige Windowsi install ja seejärel raadionupp "Parooli lähtestamine".

7. samm: Valige oma konto kasutajanimi ja seejärel sisestage uus parool. Klõpsake nuppu Edasi.

8. samm: Oodake mõni sekund ja PassFab 4WinKey muudab sisselogimisparooli. Taaskäivitage arvuti pärast selle lõppu ja logige uue parooliga Windowsi sisse.
Kokkuvõte
Parool on suurepärane utiliit Windows 10-s, mis kaitseb teie arvutit soovimatu sissetungi eest. Kuid kui olete parooli unustanud või keegi arvas, peate selle muutma, nii et ainult teie säilitaksite juurdepääsu oma arvutile. Selles postituses ütleme teile, kuidas muuta Windows 10 sisselogimisparooli nii aktiveeritud kui ka lukustatud arvutis, kasutades PassFab 4WinKey. Parim utiliit on muuta Windows 10 konto paroole, kui te ei soovi oma arvutit lähtestada.