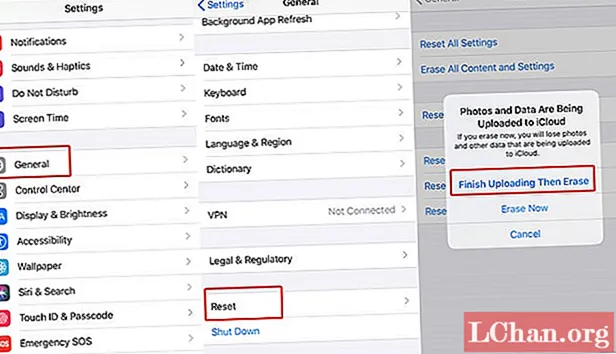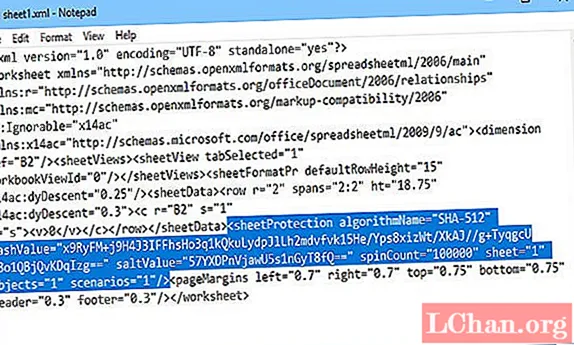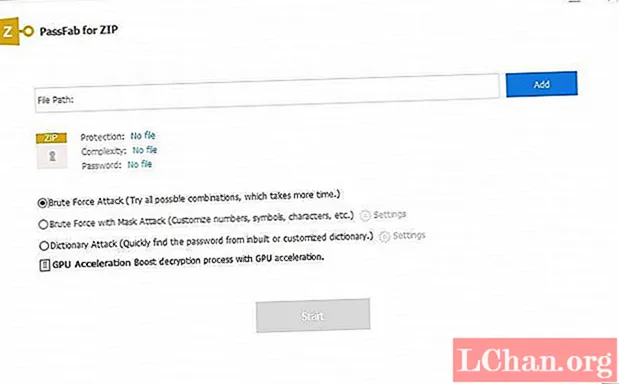Sisu
- 01. Käivitage võrk
- 02. Määrake oma muster
- 03. Teisenda muster
- 04. Valige oma palett
- 05. Paigutage oma tekst
- 06. Loo mõned tähed
- 07. Töö tähtedega
- 08. Varjutage tähed
- 09. Värvige ja ehitage sildu
- 10. Looge kõlar
- 11. Lisage lipp
- 12. Istuta mõned puud
- 13. Eskalaatorid ja kaartide planeerimine
- 14. Kõverdage servad
- 15. Täitke veega
- 16. Käivitage lühter
- 17. Lõpeta lühter
- 18. Loo Big Ben
- 19. Asetage maamärk
- 20. Viimistlus
- 21. Lisage müra

Perspektiiv on disainis kõik. Kui teie joonistatud millel on täiuslik perspektiiv, aitab see teie töö realistlikum välja näha; vaheldumisi tegi Pablo Picasso ajalugu, joonistades teda ümbritseva reaalsuse väga viltu tajumisega.
Isomeetriline joonistamine on siiski sama palju teadust kui midagi muud. Sellel on väga ranged reeglid, mis puudutavad seda, mis kuhu läheb. Seda on üsna raske maha istuda ja ennast joonistada, kuid kui tegemist on Photoshopiga, saate luua juhendi kõigeks.
Kujundate saidi ehitamiseks uue tüpograafia? Veenduge, et veebisaidi koostaja ja täiuslik veebimajutusteenuse pakkuja pakuksid oma ülesehituse.
- Hankige Adobe Creative Cloud
Selles Photoshopi õpetuses paneme paika täiusliku isomeetrilise ruudustiku, enne kui ehitame maailma kuusnurkselt suunduvatele joontele (varundage kindlasti oma kujundused pilvemälus). Selles Londonist inspireeritud pildis jälgime Thamesi isometriliselt ja loome isegi maamärkide isomeetrilisi versioone. Leiate, et sellel ruudustikul on võimalik luua kõike, kuna see hoiab lihtsalt kuubikujulisi kujundeid koos. Kurve saab lihtsalt nurgast nurka tõmmata.
Ka kõik pildil olev pilt järgib seda struktuuri. Piltide kopeerimiseks saate kasutada, järgige meie samme usuliselt või saate ise isomeetriliste mustrite järgi kujundada oma ikoone. See sõltub täielikult sinust - muidugi isomeetria piires.
- Laadige alla õpetuse failid
01. Käivitage võrk

Alustage uue 20 x 20 piksli suuruse dokumendi loomisega. Looge tööriista Rectangular Marquee abil must riba dokumendi paremasse ja alumisse serva. Kasutage vajadusel ruudustikku, vajutades klahvikombinatsiooni Cmd / Ctrl + ’.
02. Määrake oma muster

Valige Redigeerimine> Defineeri muster. Pange sellele nimi ja klõpsake siis nuppu OK. Looge uus 1920 x 1080 dokument, minnes menüüsse Fail> Uus ja seejärel avage Paint Bucket (G). Kasutage mustri täitmist ja täitke uuel kihil teie loodud muster.
03. Teisenda muster

Nüüd muudame mustri isomeetriliseks! Muutke laius ja kõrgus palju suuremaks, nurk 35 kraadi ja asetage dokumendi keskele. Võre peaks olema valmistatud teemantkujudest.
04. Valige oma palett

Selleks kasutame viit erinevat värvi, kuid igaühe erinevat tooni. Värvid on kuninglik sinine (# 021574), summutatud punane (# f22f50), piparmünt (# 6ec5cf), piparmünt (# 6ecfb0), tan (# ff935e) ja valge (#ffffff).
05. Paigutage oma tekst

Kasutage tüübi tööriista ja looge tekst, mida soovite kogu dokumendis kasutada; läheme koos Londoniga, Inglismaa. See on oluline, kuna see dikteerib teie isomeetrilise plakati suuruse, vahekauguse ja kogu välimuse.
06. Loo mõned tähed

Looge tööriista Pliiats abil isomeetrilised tähed, järgides teie loodud juhendit. See on protsessi katse-eksituse meetodil ja võtab kõigist kõige kauem aega. Katsetage kujunditega ja täitke praegu # 808080.
07. Töö tähtedega

Isomeetrilistel tähtedel peab olema üks külg, mis on suunatud peamiselt ettepoole. Leidke hägususe vähendamise abil iga tähe kõverad. Selle selgitamine võib võtta aega ja peate võib-olla mõne tähe uuesti joonistama.
08. Varjutage tähed

Rühmitage iga kihi kiht iga tähe jaoks. Looge igaühe jaoks lõikemaskid ja lisage tähtedele kas hele või varjund, nii et need oleksid 3D-vormingus. Tehke kindlaks, kus pildil on valgus, ja hinnake vastavalt sellele.
09. Värvige ja ehitage sildu

Looge iga tähe kohale uued ülekattekihid ja täitke üks oma värvidest. Selle täpsustamiseks lisage värvikihid, klamber ja pintseldage teine värv. Järgmisena looge mõne tähe vahele sillad. Värvige see teise värviga.
10. Looge kõlar

Nüüd lisame stseenile objektid. Looge kast isomeetrilise juhiku abil, helendades ja tumestades kasti mõlemat külge, et luua perspektiiv. Looge kaks ringi ja teisendage need nii, et need mahuksid juhendi kasti; lisage kihtstiilide abil ringidele löök.
11. Lisage lipp

Järgmisena loome lipu.Jällegi kasutage juhendi järgi joonistamiseks pliiatsi tööriista ja täitke seejärel valgega. Kinnitage sellele kihid ja varju lisamiseks puudutage lipu ühe külje kohal pehmeid musti pintslitõmbeid.
12. Istuta mõned puud

Puid on pliiatsiga lihtne luua; looge kolmnurk, mille kaks alumist külge jäävad piki isomeetrilist juhikut ülespoole, ja seejärel tumestage üks külg. Korrake seda kaks korda, seejärel lisage kännu. Värvige kihiga Overlay.
13. Eskalaatorid ja kaartide planeerimine

Oleme loonud eskalaatorid samade meetodite abil, mida kasutasime teiste objektide loomiseks, kasutades selleks isomeetrilist juhendit. Pärast seda oleme Thamesi jälitamiseks kasutanud tõelist Londoni kaarti ja joonistanud valge veejoone täitmiseks.
14. Kõverdage servad

Kasutage pliiatsi tööriista, et kõverata äsja loodud valge struktuuri servi ja täita tekstiga # 808080. Kasutage pehmet musta pintslit, et luua illusioon kõverast ruumist, kus vesi istub.
15. Täitke veega

Kasutage pliiatsi tööriista, et valida hall ruum kõigist valgetest ja ülemistest struktuuridest langevatest struktuuridest ning täitke uue kihiga sinine. Valige selle kihi väärtuseks Hard Light, et see näeks välja nagu tegelik vedelik. Klamber valge kiht ja kustutage efekti lisamiseks keskelt sakiline muster.
16. Käivitage lühter

Looge uus kiht ja lisage punktide joonte ristumiskohtadesse nagu näete ekraanipildil. Valige nende punktide tagumised read ja vähendage heledust väärtusele -10, kasutades tooni / küllastust (Cmd / Ctrl + U). Rohkemate punktide loomiseks kopeerige see allapoole.
17. Lõpeta lühter

Looge sama efekt kolm korda mitme punktireaga, seejärel muutke kahe viimase suurust. Lühtriefekti loomiseks virnastage need. Uutele 20% kihtidele looge valged punktid, mis viitavad valgusele, mis kiirgub väljapoole.
18. Loo Big Ben

Kasutage Big Ben'i stockfotot, et joonistada kella pliiatsi tööriistaga; muidugi ei pea te olema nii detailne. Joonista see hallides toonides; tõmmake torn torn hoone ühele küljele, mitte ka otse ülespoole.
19. Asetage maamärk

Värvige Big Ben koos mõne ülekattekihiga, dubleerige kiht ja klappige see uus horisontaalselt. Mõlemate kihtide suuruse muutmine ja Vaba teisendusega viltune paigutamine sobib teie loodud juhendi järgi.
20. Viimistlus

Tehke kõik õitsengud, mida soovite pildile rohkem lisada; see võib hõlmata väikeste täppidega taustal olevaid tähti, vaal Thamesis või värvi muutmist kõverate reguleerimisega.
21. Lisage müra

Lõpuks valige oma mustritest (D) mustvalge. Looge uus kiht, täitke mustaga (Alt / Opt + Delete) ja minge valikutele Filter> Müra. Valige 400%, märkige monokromaatiline ja klõpsake nuppu OK. Määrake sellele kihiks pehme valgus, 10% läbipaistmatu.
See artikkel ilmus algselt loomingulise veebidisaini ajakirja Web Designer väljaandes 271. Osta väljaanne 271 või tellige veebidisainer.