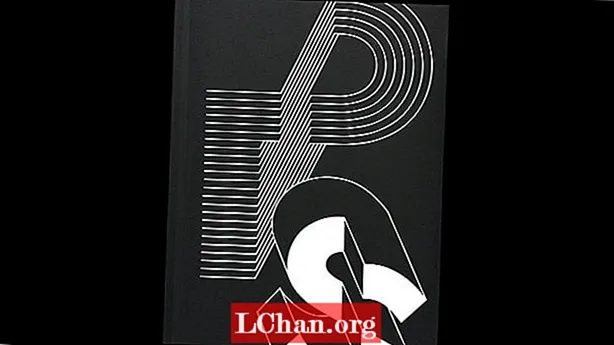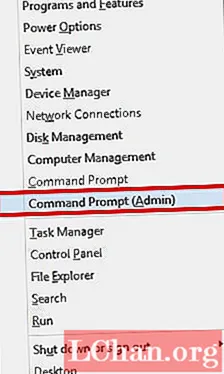
Sisu
- 1. osa. Kuidas blokeerida lukustuskuva Windows 10-s
- Keelake kohaliku ekraanipoliitika redaktori kaudu Windows 10 ekraanilukk
- Keela paroolivalik
- Keelake lukustuskuva, kasutades kohalikku kontot ilma paroolita
- 2. osa. Mida tuleks teha, kui unustate Windows 10 parooli?
- Järeldus
Teie Windows 10 arvuti sisselogimisekraan ja lukustusekraan täidavad erinevaid eesmärke. Lukustuskuva ilmub kohe pärast Windows 10 / 8.1 / 8 arvuti sisselülitamist ja seejärel tuleb sisse logimise ekraan. Lukustuskuva sisaldab teavet, näiteks kuupäev, kellaaeg jne. Sisselogimiskuval kuvatakse sisselogimiseks kasutajakontod koos kasutajatunnuse ja parooliväljaga. Siiski on soovitatav hoida lukustuskuva lubatuna, soovivad vähesed kasutajad lukustuskuva keelata Windows 10-s. Kui soovite sama, on meil teie jaoks õige lahendus.
Selles artiklis selgitame teile, kuidas Windows 10 arvutis lukustuskuva keelata.
1. osa. Kuidas blokeerida lukustuskuva Windows 10-s
Lukustuskuva eemaldamisel muutub teie arvuti kolmandate osapoolte turvaohtude suhtes haavatavaks. Igaüks saab hõlpsasti teie arvutile juurde pääseda ja teie andmetega mängida, kui te pole oma seadme läheduses. Seejärel saavad nad teie isikuandmeid, e-kirju, sotsiaalmeediat ja võivad teid ohustada. Windows 10 keelamiseks lukustuskuva keelamiseks on teil järgmised valikud.
Keelake kohaliku ekraanipoliitika redaktori kaudu Windows 10 ekraanilukk
Sisselogimiskuva ilmub ka siis, kui teie Windowsi arvuti ärkab unerežiimist. Kui sisselogimisekraani pole võimalik keelata, peate lukustuskuva välja lülitama.
Samm 1: Käivitage Windowsis käsk "Run" ja sisestage "gpedit.msc", millele järgneb "Enter" klahv. Te leiate "Windowsi grupipoliitika redaktori".
2. samm: Avage jaotis "Arvuti konfiguratsioon"> "Haldusmallid"> seejärel "Juhtpaneel"> vajutage käsku "Isikupärastamine".
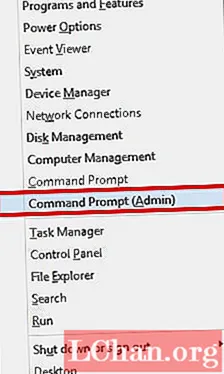
3. samm: Topeltpuudutage valikut "Ärge kuvage lukustuskuva". Valige "Enabled", seejärel "OK" ja taaskäivitage oma Windows PC.
Keela paroolivalik
See on alternatiiv Windows 10 lukustuskuva keelamise mõistmiseks. Kui teie Windows 10 arvuti on ühendatud teie Microsofti kontoga ja te ei soovi kohalikku kontot kasutada, võite oma Microsofti konto ühenduses hoida, isegi kui keelate sisselogimisekraan.
Samm 1: Käivitage käsk „Run”, koputades klaviatuuril klahve „Windows” + „R”. Sisestage "netplwiz", millele järgneb "OK" ja seejärel "Enter".

2. samm: Nüüd, kui kasutajakonto aken on avatud, tühjendage märkeruut "Kasutajad peavad selle arvuti kasutamiseks sisestama kasutajanime ja parooli". Klõpsake nuppu "OK" ja navigeerige uude aknasse.

3. samm: Sisestage sobivad sisselogimisandmed ja puudutage nuppu "OK". Taaskäivitage oma Windows 10 arvuti ja unustage uuesti sisselogimisekraani nägu, samuti lukustusekraan kaob.
Keelake lukustuskuva, kasutades kohalikku kontot ilma paroolita
Kuigi see protsess on üsna pikk, võivad mõned Windows 10 kasutajad seda järgida. Vaatame üksikasjaliku protsessi läbi.
Samm 1: Windows 10 oma Microsofti kontolt kohalikule kontole migreerumiseks peate teadma, et pärast seda ei saa oma kohaliku konto jaoks parooli määrata ja peate kasutama ühte kasutajakontot.
2. samm: Seadete akna avamiseks vajutage samaaegselt klahve "Windows" + "I".

3. samm: Külastage jaotist "Seaded" ja seejärel klõpsake menüüs Start käsku "Kontod". Puudutage nuppu "Logi sisse kohaliku kontoga". Kontrollige oma MS-i kontori parooliga.

4. samm: Sisestage kohaliku kasutajakonto üksikasjad, st ainult kasutajanimi. Kohaliku administraatori konto loomiseks logitakse teid oma MS-kontolt välja. Pärast seda ei kuvata ühtegi sisselogimisekraani.
2. osa. Mida tuleks teha, kui unustate Windows 10 parooli?
Ülaltoodud meetodid olid kasulikud, kuid mõned neist vajavad Windows 10-l lukustusekraani keelamiseks administraatorikonto sisestamist. Mis siis, kui olete parooli unustanud ja pole mõtet edasi minna? Parooli lähtestamiseks vajate kolmanda osapoole tööriista nagu PassFab 4WinKey. Peale selle saab PassFab 4WinKey lähtestada, eemaldada, luua või muuta kohaliku või domeeni arvuti Windowsi paroole. Märkimisväärse tempoga suudab see teie Windows 10 arvuti parooli taastada.
Windows 10 lukustuskuva keelamise hõlbustamiseks saate lähtestusketta luua järgmiselt
Laadige alla, installige ja käivitage PassFab 4WinKey oma arvutis. Ühendage oma puhas USB-mälupulk arvutiga ja vajutage nuppu "Põletada". Vajutage nuppu "OK" ja eemaldage USB pärast selle põletamist.

Ühendage USB-mälupulk uuesti lukustatud arvutiga ja taaskäivitage see. Klõpsake klahvi "F12" ("Boot Menu"), seejärel valige USB-draiv ja vajutage "Enter".

Teie ekraanil käivitatakse PassFab 4WinKey. Nüüd peate valima eelistatud operatsioonisüsteemi, millest soovite Windows 10 lukustuskuva keelata.

Nüüd peate puudutama eelistatud kasutajakontot ja seejärel märkima ruut "Eemalda parool" ja vajuta "Järgmine".

Umbes nii. Taaskäivitage arvuti ja olete valmis.
Järeldus
Ülaltoodud artiklist nähtub, et lukustatud või parooli unustatud Windows 10 arvuti parooli lähtestamise korral varastab PassFab 4WinKey saate. Kuigi lukustusekraani eemaldamine Windows 10-s on suur ülesanne, ei pruugi te PassFab 4WinKeyta seda ühe käega teha.