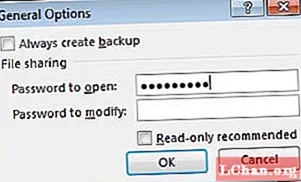
Sisu
- 1. osa: Parooliga kaitstud Excel 2010
- Jaotis 1. Kaitske Excel 2010 avatud parooliga
- Jaotis 2. Kaitske Excel 2010 parooli muutmise kaudu
- Jaotis 3. Kaitske Excel 2010 kirjutuskaitstud parooliga
- Punkt 4. Kaitske Excel 2010 töövihiku struktuuri parooliga
- Jaotis 5. Kaitske Excel 2010 lehe parooli kaudu
- 2. osa: Exceli 2010 kaitse eemaldamine
- Kokkuvõte
Excel 2010 faili parooliga kaitsmine ei olnud kunagi nii lihtne. Microsoft Excel 2010 pakub parimat privaatsust kasutajale, kes soovib oma arvutustabeleid teiste eest varjatud hoida. Meil on alati selliseid faile, mis sisaldavad meie tundlikke andmeid, ja seetõttu ei taha me, et kõik teised inimesed neid muudaksid või meie väärtuslikku teavet eemaldaksid. Niisiis, kuidas inimene neid tundlikke faile turvab? Järgmine artikkel sisaldab lihtsat meetodit kuidas Exceli faili 2010 parooliga kaitsta.
1. osa: Parooliga kaitstud Excel 2010
Privaatsus on 21. sajandi üks suurimaid probleeme. Iga muu tehtud tarkvara püüab selle eest kõige paremini hoolt kanda. Seega võimaldab Microsoft Excel 2010 hoida oma väärtuslikke andmeid enda teada. Küsimus on selles, et kõik ei tea, kuidas parooli Exceli 2010. aasta faili panna. Järgmised lihtsamad meetodid on järgmised.
Jaotis 1. Kaitske Excel 2010 avatud parooliga
Exceli 2010 faili lukustamiseks parooliga saate seda meetodit lihtsalt kasutada.
1. Parooli rakendamiseks Exceli 2010 failis selle avamiseks minge jaotisse "Fail" ja valige käsk "Salvesta nimega".
2. Avaneb uus aken, kus kasutajal palutakse sisestada soovitud asukoht salvestamiseks. Ignoreerige seda asukohta ja vaadake akna allservas olevat valikut "Tööriistad".
3. Kui valite "Tööriistad", avaneb rippmenüü, valige rippmenüüst "Üldised valikud" ja avaneb uus viip.
4. Viip palub teil sisestada "Ava parool", mille soovite oma Excel 2010 faili seadistada.
5. Pärast parooli määramist salvestage fail ja järgmine kord, kui faili avate, palutakse teil kõigepealt parool sisestada.
Jaotis 2. Kaitske Excel 2010 parooli muutmise kaudu
Mõnikord soovivad kasutajad oma faili teistele näidata, kuid ei soovi, et teised seda muudaksid. Seda juhtumit võib sageli näha, kui üks organisatsioon saadab oma Exceli faili teisele organisatsioonile. Sellisel juhul kipub kasutaja taotlema oma Excel 2010 failis parooli muutmist. Kui olete Exceli uus kasutaja, ei tea te tõenäoliselt, kuidas Excel 2010-s parooliga kaitsta. See on väga lihtne.
1. Avage lihtsalt fail, mille soovite parooli muutmiseks rakendada.
2. Valige jaotisest "Fail" käsk "Salvesta nimega".
3. Avaneb uus aken, valige aknast "Tools" ja valige "General Options".
4. Avaneb uus viip ja see palub teil sisestada "Muuda parooli".
5. Parooli sisestades salvestage fail lihtsalt ja järgmine kord, kui faili avate, ei saa te seda muuta.
Jaotis 3. Kaitske Excel 2010 kirjutuskaitstud parooliga
Excel 2010 võimaldab kasutajal määrata failile erinevad piirangud. Saate failile määrata paroolid nii, et kasutaja saaks neid ainult vaadata, kuid ei saaks seda muuta.
Järgige lihtsalt ülalnimetatud protseduuri, kuid enne faili salvestamist tuleb seadistamiseks parooli sisestades kontrollida veel ühte võimalust - märkeruut, mis soovitab kirjutuskaitstud soovitust.
Kui märkite märkeruudu ja seejärel salvestate faili. Järgmine kord, kui selle avate, küsib see parooli ja annab kasutajale valiku „Ainult kirjutuskaitstud”. Kui kasutaja valib valiku „Ainult kirjutuskaitstud”, avatakse fail, kuid kasutaja ei saanud selles muudatusi teha.
Punkt 4. Kaitske Excel 2010 töövihiku struktuuri parooliga
Erinevalt kogu Exceli töölehe kaitsmisest pakub Excel 2010 funktsiooni, mille abil saate mõne osa failist hõlpsalt lukustada. Mõnikord soovib kasutaja takistada teistel faili mõnda osa vaatamast, seda muutmast või kuhugi mujale teisaldamast. Sellistel juhtudel tuleb meelde põhiküsimus, kuidas rakke Excel 2010 kaitsta? Kuidas kaitsta faili mõnda konkreetset osa? See on väga lihtne.
1. Klõpsake lihtsalt "Review" ja valige sealt "Protect Workbook".
2. Tuleb hüpikaken ja see küsib parooli, mis on seekord vabatahtlik.
Kui te parooli ei määra, saab igaüks hõlpsalt kaitstud faili kaitsmata muuta. Kui määrate parooli, peate järgmisel korral peidetud osade külastamiseks esmalt parooli sisestama.
Jaotis 5. Kaitske Excel 2010 lehe parooli kaudu
1. Exceli lehe lukustamiseks klõpsake lihtsalt jaotisel "Ülevaade" ja valige sealt "Kaitse leht".
2. Avaneb viip, kus küsitakse teilt parooli ja mõningaid õigusi.
3. Määrake parool ja märkige kõik märkeruudud, millele soovite loa anda. See lukustab töölehe lihtsalt ja teil on hea minna.
2. osa: Exceli 2010 kaitse eemaldamine
Excel 2010 pakub kasutajale kõiki võimalikke funktsioone, et hoida oma väärtuslikke andmeid turvalisena. Võite lukustada peaaegu kõik, mida soovite. Üks oluline probleem on see, et kui unustate kaitstud faili parooli, ei paku Excel selle jaoks ühtegi funktsiooni "Unustasid parooli". Selleks on olemas väga võimas tööriist, mida nimetatakse PassFab for Excel, mis võib murda peaaegu igasuguseid parooliga kaitstud Excel 2010 faile.
Tarkvara on saadaval Windowsi jaoks. See tagab 100% parooli taastamise määra, kuna see kasutab kolme tüüpi paroolimurdjate rünnakuid. Tarkvara ei vaja käivitamiseks mingit raketiteadust, kuna keskkond on väga kasutajasõbralik ega vaja erilisi oskusi. Tarkvara pole ülekandmisvaba, kuid saate demoversiooni kasutada tasuta. Järgmised sammud on järgmised:
Samm 1: Avage tarkvara ja valige selles oma kaitstud fail.

2. samm: Tarkvara kasutab erinevaid paroolieemaldusrünnakuid, näiteks jõhkra rünnaku, jõhkra maski rünnaku ja sõnaraamatu rünnakut. Valige rünnak, millega soovite tarkvara käivitada.

3. samm: Tarkvara eemaldab parooli ise, see protsess võtab aega, sõltuvalt teie parooli pikkusest.
Kokkuvõte
Excel 2010 püüab pakkuda kõiki võimalikke funktsioone kasutaja privaatsuse tagamiseks. Oleme arutanud mõningaid hämmastavaid viise teie Excel 2010 faili kaitsmiseks. Oleme arutanud ka väga võimsa tarkvara üle, mis aitab teil Exceli failist eemaldada mis tahes parooli, kui unustasite parooli. Kui leiate muid lahedaid viise Exceli faili kaitsmiseks või parooliga kaitstud Exceli faili kaitse eemaldamiseks, andke meile sellest teada ja me uurime seda kindlasti. Aitäh.





