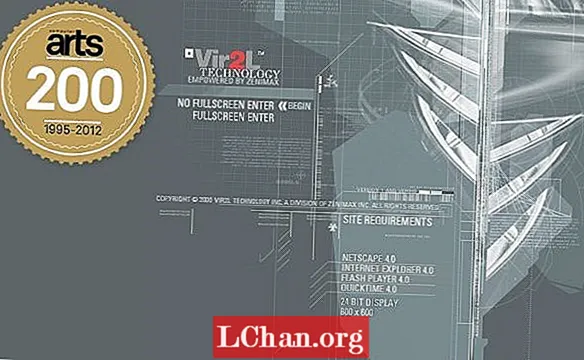Sisu
- 1. osa. Kuidas luua juurdepääsetavas arvutis Windowsi parooli lähtestamise ketast
- Osa 2. Kuidas luua Windowsi parooli lähtestamise ketas lukustatud arvutis
- Järeldus
Windowsi parooli lähtestamine usb, mis nimetas ka parooli lähtestamise ketast, võib aidata teil unustatud Windowsi parooli lähtestada, hoolimata sellest, kas kasutate Windows 7 või Windows 10. Selles postituses näitame teile, kuidas luua parooli lähtestamise ketas Windowsi parooli kiireks lähtestamiseks.
- 1. osa. Kuidas luua juurdepääsetavas arvutis Windowsi parooli lähtestamise ketast
- Osa 2. Kuidas luua Windowsi parooli lähtestamise ketas lukustatud arvutis
1. osa. Kuidas luua juurdepääsetavas arvutis Windowsi parooli lähtestamise ketast
Kui saate oma arvutile juurde pääseda, saate selle luua mõne minuti pärast. Pärast seda on teil lubatud Windowsi parool lähtestada.
Märkus. Allpool nimetatud juhend Windowsi parooli lähtestamise ketta loomiseks ja lukustatud arvuti parooli lähtestamiseks on Windowsi 10/8/7 variantide jaoks sama.
Samm 1. Ühendage USB-draiv Windowsi arvutiga ja paremklõpsake selle ikooni, seejärel puudutage käsku "Format".

Samm 2. Puudutage ikooni "Start", seejärel otsige "Reset"> valige vasakult paneelilt suvand "Create Password Reset Disk"> puudutage "Enter".

Märkus. Teise võimalusena võite klõpsata ka Windowsi ikooni + "R"> tippige "rundll32.exe keymgr.dll, PRShowSaveWizardExW"> vajutage nuppu "Enter".
Samm 3. Minge mööda "Unustatud parooli viisardit" ja puudutage seejärel nuppu "Järgmine". Valige rippmenüüst oma välkmäluseadme nimi. Soovitatav on hankida uus mälupulk, kuna selles protsessis kustutatakse vanad andmed. Puudutage protsessi alustamiseks nuppu „Järgmine“ ja pärast protsessi lõppu uuesti nuppu „Järgmine“.

Samm 4. Nüüd on Windowsi parooli lähtestamise USB-draiv kasutamiseks valmis.
Samm 5. Seejärel ühendage Windowsi parooli lähtestamise USB lukustatud arvutisse. Kui sisestate sisselogimisel vale parooli, klõpsake valikut "Lähtesta parool".
Samm 6. Seejärel valige rippmenüüst Windowsi parooli lähtestamise USB-draiv ja puudutage nuppu "Järgmine".

Samm 7. Sisestage uus parool, kui seda palutakse, ja kinnitage see. Vajutage pärast "Järgmine". Nüüd sisestage see parool Windowsi süsteemi sisselogimiseks.
Osa 2. Kuidas luua Windowsi parooli lähtestamise ketas lukustatud arvutis
Kui arvate, et paljud kasutajad on oma arvutist lukustatud, kuidas sellises olukorras parooli lähtestamise ketast luua? Pole muret, PassFab 4WinKey aitab teil seda probleemi lahendada. Samuti on teil lubatud Macis ketas ühe klõpsuga luua.
Samm 1. Laadige alla ja installige see Windowsi parooli taastamise tööriist oma arvutisse ja installige see. Käivitage tarkvara ja ühendage selle põletamiseks arvutiga tühi USB-mälupulk.

Samm 2. Pärast välkmäluseadme valimist puudutage nuppu "Burn" ja oodake veidi, enne kui klõpsate nuppu "OK". Kui see on põlenud, visake see välja.

Samm 3. Nüüd tuleb lähtestamise osa. Ühendage USB-mälupulk uuesti parooliga kaitstud / unustatud / lukustatud parooliga arvutiga ja taaskäivitage see. Klõpsake nuppu "F12" ("Boot Menu"), valige loendist USB-ketas ja puudutage seejärel "Enter".

Samm 4. Windowsi parooli lähtestamise USB taaskäivitub ja ekraanile ilmub järgmine liides. Parooli lähtestamise alustamiseks peate kõigepealt valima soovitud Windowsi versiooni, millest soovite eelistatud kasutajakonto parooli lähtestada. Seejärel veenduge, et valite ekraani alumises keskosas jaotise "Parooli lähtestamine" ja vajutage seejärel nuppu "Järgmine".

Samm 5. Nüüd peate saadaolevate kasutajakontode loendist valima soovitud. Seejärel genereerib tarkvara juhusliku parooli automaatselt ja kuvab selle tarkvaraakna alumises keskosas koos konto valitud kasutajanimega. Peate märkima juhuslikult genereeritud parooli, kuna seda kasutate järgmiseks korraks oma arvutisse sisselogimiseks. Või kui soovite sisestada soovitud parooli, sisestage see lihtsalt selleks ette nähtud väljale ja vajutage nuppu "Järgmine".

Samm 6. Lõpuks klõpsake arvuti taaskäivitamiseks paremas alanurgas nuppu "Taaskäivitamine". Nüüd saate vastseadistatud parooliga edukalt oma soovitud kasutajakontole sisse logida.
Järeldus
Sellest artiklist oleme täheldanud, et Windowsi unustatud parooli lähtestamine USB kaudu on paremini hallatav PassFab 4WinKey abil. Protsess on isegi algajatel kasutajatel üsna lihtne ja lihtne, et proovida oma arvutisse edukalt sisse logida, ilma erilise tehnilise kogemuseta. Kuigi traditsiooniline viis suudab ka parooli lähtestada, on see pikk ja hõlmab liiga palju tehnilisi lahendusi. PassFab 4WinKey parim osa on see, et see on kõik-ühes lahendus mitme konto parooli lähtestamiseks (sh administraatori parooli lähtestamine), administraatori konto eemaldamiseks või uue konto loomiseks. See aitab teil ka teisi kontosid vaevata ja tõhusalt hallata.