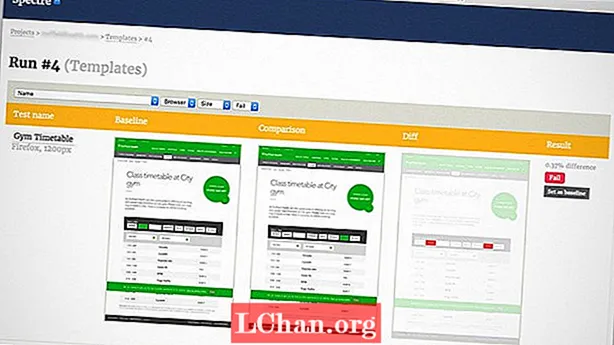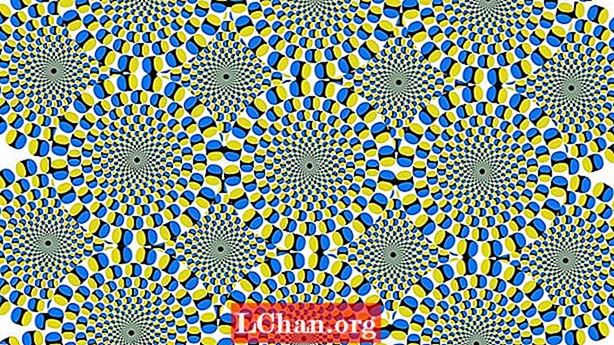Sisu
- Miks minu WiFi Windows 10-s ei tööta?
- Mida teha, kui Windows 10 WiFi ei tööta
- 1. meetod: taaskäivitage WiFi ja taaskäivitage Windows
- 2. meetod: lubage WLAN-i automaatse seadistamise teenus
- 3. meetod: värskendage traadita võrgu draiverit
- 4. meetod: lähtestage CMD-s võrguühenduse seaded
- 5. meetod: käivitage võrgu tõrkeotsing
- Kokkuvõte
Te peate seda artiklit lugema, kuna olete sellega kokku puutunud Windows 10 WiFi ei tööta probleem. Põhimõtteliselt muudab see kasutaja ühegi võrguga ühenduse loomiseks võimatuks. On tõsi, et see asi võib olla üsna pettumusttekitav, kuna see peatab Interneti-ühenduse abil mis tahes töö, mida teete. Paljud Windows 10 kasutajad on teatanud, et WiFi ei tööta nende sülearvutis. Nii et kui olete üks nendest õnnetutest kasutajatest, võite küsida, mida saate sellega teha? Noh, ärge muretsege enam. Selles artiklis oleme kogunud mõned parimad meetodid, mis võivad teie probleemi kaduda. Niisiis, kontrollime neid!
Miks minu WiFi Windows 10-s ei tööta?
Esimene küsimus, mis tekib, kui kasutaja selle probleemiga kokku puutub, peab olema järgmine: "miks minu WiFi Windows 10-s ei tööta?" Niisiis, enne kui läheme selle probleemi lahendamise meetodite juurde, mõistame kõigepealt, mis selle probleemi esiteks põhjustab. Siin on mõned võimalikud põhjused, miks WiFi ei tööta Windows 10-s:
- Mõnikord on teie võrgukaardi draiverid vananenud või rikutud. See omakorda muudab WiFi-signaalide loomise võimatuks.
- Iga süsteem nõuab teatud WiFi-teenust. Kui need teenused ei tööta korralikult, ei tööta teie WiFi.
- Väga levinud asi, mida enamik kasutajaid eirab, on see, et võib-olla on süsteemi või ruuteriga ühendatavad juhtmed lahti või lahti ühendatud.
- Mõnikord põhjustavad ruuterid ka mitmesuguseid probleeme, mis põhjustavad WiFi töötamise lõpetamise.
Kui nüüd olete Windows 10 kasutaja ja teie WiFi ei tööta, peaksite kindlasti oma hp sülearvutis selle probleemi lahendamiseks kontrollima kõiki järgmisi meetodeid!
Mida teha, kui Windows 10 WiFi ei tööta
Seal on palju meetodeid, mida saate järgida, kui seisate silmitsi WiFi-ga, mis teie Windows 10-s ei tööta. Mida me siis ootame? Süveneme ja lahendame probleemi niipea kui võimalik.
- 1. meetod: taaskäivitage WiFi ja taaskäivitage Windows
- 2. meetod: lubage WLAN-i automaatse seadistamise teenus
- 3. meetod: värskendage traadita võrgu draiverit
- 4. meetod: lähtestage CMD-s võrguühenduse seaded
- 5. meetod: käivitage võrgu tõrkeotsing
1. meetod: taaskäivitage WiFi ja taaskäivitage Windows
Lihtsaim meetod on WiFi taaskäivitamine ja akende taaskäivitamine. Seda saate teha järgides neid samme:
1. Lülitage ruuter välja, vajutades toitenuppu.
2. Taaskäivitage ruuter, vajutades uuesti sama nuppu.
3. Nüüd minge oma arvutisse ja taaskäivitage WiFi.
4. Windowsi taaskäivitamiseks avage menüü Start.
5. Klõpsake nuppu Toide.
6. Lõpuks klõpsake käsku Taaskäivita ja oodake, kuni arvuti taaskäivitub.

Enamasti lahendatakse teie WiFi Windows 10 mittetöötav probleem pärast ülalnimetatud sammude järgimist. Aga kui see nii ei ole, siis liikuge järgmiste meetodite juurde!
2. meetod: lubage WLAN-i automaatse seadistamise teenus
WLAN-i automaatkonfigureerimine on tegelikult Windowsi haldusutiliit, mis aitab kasutajal mis tahes võrguadapterit ühendada või lahti ühendada. Loodetavasti saate selle teenuse lubades vabaneda WiFi mittetoimivast Windows 10 probleemist. WLAN-i automaatse seadistuse teenuse lubamiseks toimige järgmiselt.
1. Klõpsake menüüd Start.
2. Otsige otsinguribal teenuseid.msc.
3. Nüüd peate vasakklõpsama teenuse.msc hüpikaknal.
4. Teie ette ilmub Teenuste aken. Siin peate otsima WLAN-i automaatse seadistuse.
5. Paremklõpsake sellel funktsioonil, kui leiate selle funktsiooni.

6. Puudutage Atribuudid ja klõpsake nuppu Üldine.
7. Siin peate valima käivitamise tüübi. Lubage see automaatseks käitamiseks.
3. meetod: värskendage traadita võrgu draiverit
Nüüd saate traadita võrgudraiverit värskendada kahel viisil. Esimene meetod on WiFi-draiverite käsitsi värskendamine seadmehalduri kaudu. Teine lähenemisviis on WiFi-draiverite värskendamine lihtsalt draiveri värskendamise utiliidi abil, näiteks Driver Easy. Vaatame mõlemat meetodit.
1. võimalus: värskendage WiFi-draiverit seadmehalduris käsitsi
Nagu me varem mainisime, võib WiFi Windows 10-s mittetöötamise põhjus olla see, et teie WiFi-draiver on aegunud. Uusimatele draiveritele värskendamiseks toimige järgmiselt.
1. Klõpsake menüüd Start.
2. Otsige seadmehaldurit ja avage see.
3. Nüüd laiendage funktsiooni Võrguadapter.
4. Paremklõpsake seda ja valige suvand Värskenda draiverit.

5. Nüüd klõpsake nuppu Otsi draiveritarkvara värskenduse otsimiseks automaatselt. See on kõik!
2. võimalus: WiFi draiverite värskendamine draiveri värskendaja abil - Driver Easy
Kui olete algaja kasutaja, võib võrguadapteri käsitsi värskendamine, et WiFi-s töötav probleem Windows 10-s lahendada, olla üsna ärev. Sel juhul saate seda hõlpsasti teha värskenduse Driver Easy abil. Driver Easy'i saate sel eesmärgil kasutada järgmiselt.
1. Laadige alla ja installige oma arvutisse Driver Easy.
2. Klõpsake nuppu Skaneeri kohe. Programm hakkab teie arvutit skannima, et näha, kas draivereid pole puudu või aegunud.

3. Kui teil on aegunud või puuduvate draiverite loend, valige need ja klõpsake käsku Värskenda. Driver Easy laadib alla ja installib teie arvutisse ühilduva draiveri.
4. meetod: lähtestage CMD-s võrguühenduse seaded
Võrgu lähtestamise funktsioon Windows 10-s võimaldab meil ühenduvusprobleemide lahendamiseks võrgusätted lähtestada. Selle funktsiooni kasutamiseks toimige järgmiselt.
1. Klõpsake nuppu Otsi ja tippige cmd.
2. Kui näete käsuviiba ikooni, paremklõpsake sellel ja seejärel klõpsake käsku Käivita administraatorina.
3. Nüüd tippige musta kasti netsch winsock reset ja vajutage sisestusklahvi.

4. Pärast lähtestamisprotsessi lõppu on viimane samm arvuti taaskäivitamine.
5. meetod: käivitage võrgu tõrkeotsing
„Võrgu tõrkeotsingu” käivitamine on üks lihtsamaid viise, kuidas vabaneda WiFi mittetöötavast probleemist Windows 10 sülearvutis. Ka sammud on üsna lihtsad:
1. Otsige võrgu tõrkeotsingut.
2. Valige suvand Võrguprobleemide tuvastamine ja parandamine.
3. Järgige lihtsalt viisardijuhendit ja teil on hea minna!
Kokkuvõte
Loodan, et see artikkel aitas teil lahendada teie Windows 10 WiFi ei tööta probleem. Loodetavasti saate nüüd hõlpsalt kõigis oma lemmikveebisaitides ilma probleemideta surfata. Veenduge, et järgiksite kõiki meie meetodeid samm-sammult! Samuti, kui kaotate mis tahes eksimuse tõttu oma WiFi parooli, soovitan teil kasutada PassFabi WiFi võtit. Saate juurdepääsu oma kaotatud paroolile, kasutades seda vähese ajaga. Terviseks!