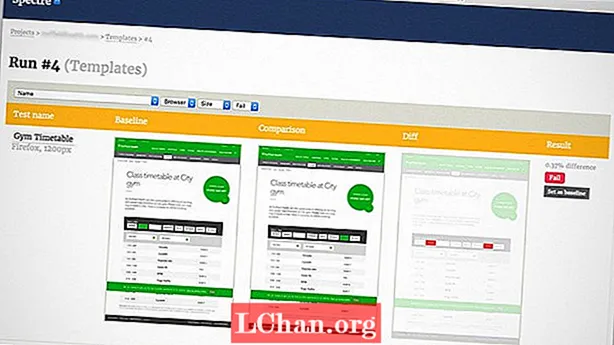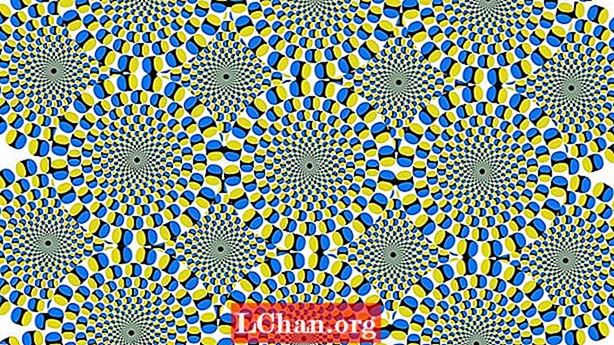Sisu
- 01. Nimeta fail või kaust ümber (F2)
- 02. Looge uus kaust (Ctrl + Tõst + N)
- 03. Rakenduste või vahelehtede vahetamine (Alt + Tab ja Ctrl + Tab)
- 04. Töölaua leidmine (Windowsi klahv + D)
- 05. Sule aken (Ctrl + W)
- 06. Taasta hiljuti suletud vaheleht (Ctrl + Tõst + T)
- 07. Töö tekstiga (erinev)
- 08. Ekraanipilt konkreetsest piirkonnast (Windows + Shift + S)
- 09. Kasutage mitut ekraani (Windows Key + P)
- 10. Käivitage rakendus (Windowsi võti + 1, 2, 3 jne)
- 11. Sisestage emotikonid (Windows +.)
Kursori liigutamine ja mitu korda klõpsamise tegemine tavapärase toimingu jaoks, mida pidevalt teete, võib teie protsessi nurjata ja aeglustada. Õnneks pakub Windows mitmesuguseid kiirklahve, mis aitavad kõigil arvutiga töötavatel inimestel asju teha kiiremini ja hõlpsamalt.
Enamik inimesi teab levinud otseteid nagu Ctrl + C kopeerimiseks ja Ctrl + V kleepimiseks, kuid on veel palju kombinatsioone, mis võivad disainiprotsessi kiirendada. Siin on 11 kõige kasulikumat protsessi, mis pakuvad otseteid, mis peaksid olema sama instinktiivsed kui refleksitoimingud kõigi Windowsi kasutavate disainerite jaoks.
Lisateavet reklaamide otseteede kohta leiate meie Photoshopi otseteede ümmargusest otsast.
01. Nimeta fail või kaust ümber (F2)

Miski pole tüütum, kui peate paremklõpsama igal failil või kaustal, kui teil on terve partii tarneaineid, mis tuleb enne jagamist õiges vormingus ümber nimetada. Õnneks muudab Windows selle ühe kõige kasulikuma otsetee abil palju lihtsamaks. Valige lihtsalt fail või terve hulk faile ja klõpsake nuppu F2 ümber nimetada. Kui valite üksuste vahemiku, antakse neile kõigile sama nimi ja sulgudes number. Asjade veelgi kiiremaks muutmiseks võite vajutada klahvi, kui peate kaustas kõik failid ümber nimetama Ctrl + A kõigi valimiseks.
02. Looge uus kaust (Ctrl + Tõst + N)

Kaustad sobivad suurepäraselt töö hõlpsamaks leidmiseks, seega võite leida, et loote nendesse üsna palju kaustu ja alamkaustu. Uue kausta loomiseks võib juba segamini kaustas paremklõpsamiseks ruumi leida, mis võib häirida ja aeglustada teid, kuid kui olete Windows Exploreris, peate vaid vajutama Ctrl + Shift + N uue kausta loomiseks automaatselt. Ja kui te pole Windows Exploreris, on kiire viis selle esiletoomiseks hoides all Windowsi võti + E.
03. Rakenduste või vahelehtede vahetamine (Alt + Tab ja Ctrl + Tab)

Võimalik, et kui töötate kujunduse kallal ja vaatate samal ajal lühidalt tagasi ning vastate e-kirjadele, on päeva lõpuks avatud kohmetu hulk rakendusi ja vahelehti. Kõigi avatud rakenduste vahel vahetamiseks vajutage Alt + Tab. Vajutades saate suuna ümber pöörata Alt + Tõst + Tab.
Kõigile avatud rakendustele korraga pilgu heitmiseks vajutage Windowsi võti + Tab. Samal ajal mitme programmi vahelehe vahetamiseks, näiteks brauseri vahelehtede vahel või Illustratori vahel, vajutage Ctrl + Tab. Jällegi vahekaartide kaudu liigutamise järjekorra muutmiseks lisage lihtsalt nihe: Ctrl + Shift + Tab.
04. Töölaua leidmine (Windowsi klahv + D)
Samamoodi võib töölaua leidmine mõnikord olla aeganõudev, kui nii paljud aknad ummistavad teie ekraani. Süvenege segaduse all, hoides seda all Windowsi võti + D et kohe töölauda näidata. See pakub ka viisi, kuidas pilti veebist kiiresti salvestada. Pildil klõpsates ja all hoides saate selle otsetee sisestada ning pildi otse töölauale lohistada. Vajutage uuesti sama otseteed, et kõik aknad tagasi tuua.
Kui teil on vaja ainult kiirelt töölauale piiluda, võite vajutada Windowsi võti + , Nii saate töölauda vaadata seni, kuni võtate sõrme Windowsi võtmest. Kui soovite ekraanil korraga vaadata mitut akent, proovige Windowsi võti + Nool paremale või Vasak nool praeguse akna poole ekraanini. Vajutamine Windowsi võti + Nool üles taastab selle täissuuruses.
05. Sule aken (Ctrl + W)
Siin on viimane oluline otsetee, mis hõlbustab ekraanil avatud paljude akende haldamist. See võimaldab teil praeguse akna kiiresti klaviatuuri puudutades sulgeda, selle asemel et kursorit liigutada ja akna paremas ülanurgas ristil klõpsata. Kui teil on hulk aknaid avatud ja olete aktiivse akna lõpetanud, vajutage Ctrl + W mõne hädavajaliku ruumi loomiseks.
06. Taasta hiljuti suletud vaheleht (Ctrl + Tõst + T)
Sulgesite brauseri vahelehe kogemata? Kõikehõlmav käte libisemine võib põhjustada teie ees oleva vahelehe kadumise teie silme ees. Ärge paanitsege, ajaloos pole vaja otsida. Kõige populaarsemates brauserites viimase suletud vahelehe taastamiseks vajutage Ctrl + Shift + T ja see hüppab kohe tagasi sinna, kus see oli enne. Samuti tasub teada, et saate uue vahelehe kiiresti avada, vajutades Ctrl + T.
07. Töö tekstiga (erinev)

Teksti manipuleerimine on rohkem kui kopeerimine ja kleepimine. Ctrl + Vasakule või Nool paremale liigutab kursori järgmise erimärgi või tühiku juurde ja Ctrl + Shift + Nool teeb sama, tõstes esile oma teel leiduva teksti, et saaksite hõlpsalt muudatusi rakendada tervetele tekstitükkidele. Teksti kustutamist saab teha ka palju kiiremini, kustutades terved sõnad kursori mõlemalt küljelt Ctrl + Tagasilükkeklahv ja Ctrl + Del.
08. Ekraanipilt konkreetsest piirkonnast (Windows + Shift + S)
Sageli soovite teha ekraanipildi konkreetsest piirkonnast, ilma et jääksite ekraanil ülejäänud segadust jäädvustamata. Vajutage lihtsalt Windowsi klahv + tõstuklahv + S ja ekraan tuhmub, näidates, et saate ekraanipildi jäädvustada. Tõmmake kursor jäädvustatavale alale ja kõik selle sisemuses kopeeritakse automaatselt lõikelauale. Pange tähele, et selle salvestamiseks peate pildi kleepima pilditöötlusrakendusse.
Kui soovite teha ekraanipildi ainult aktiivsest aknast, on see veelgi lihtsam. Vajutage lihtsalt klaviatuuri otseteed Alt + Prt Scn ja pilt aknast, milles praegu töötate, salvestatakse lõikelauale. Jällegi peate selle salvestamiseks avama pildiredaktoris.
09. Kasutage mitut ekraani (Windows Key + P)

Kas peate esitluse tegema? Windows 10 seadme ühendamine välise monitori või projektoriga on sama lihtne kui klõps. Vajutage lihtsalt Windowsi võti + P ja kõik valikud ilmuvad paremale. See võimaldab teil ekraani paljundada, laiendada või peegeldada ning võib esitluse seadistamisest veidi stressi võtta.
10. Käivitage rakendus (Windowsi võti + 1, 2, 3 jne)
Windows 10-sse lisatud kena funktsioon on võimalus käivitada mis tahes teie tegumiribal olevaid programme, vajutades lihtsalt nuppu Windowsi võti + number. Näiteks kui teil on tegumiribal selles järjekorras Interneti-brauser, Photoshop ja Skype, avaneb Windows Key + 2 vajutamine Photoshop automaatselt.
Lisage tegumiribale otseteed kõige sagedamini kasutatavatele rakendustele ja kui teate nende ilmumise järjekorda, võib see otsetee säästa aega, mis kulub tavaliselt töölaual või menüüs Start rakenduse leidmiseks. Kui teil on programm juba avatud, muudab sama klahvikombinatsiooni vajutamine selle aktiivseks aknaks, mis muudab selle ka kiireks viisiks rakenduste vahel vahetamiseks.
11. Sisestage emotikonid (Windows +.)

Kas soovite emotikoni kiiresti teksti lisada? Löömine Windows +. kuvab hüpikakna, kus saab valida emotikone. Kui teate otsitava emotikoni nime, võite selle nime sisestamiseks sisestada nime ja vajutada nuppu Return ning sisestada see oma teksti, ilma et peaksite kursorit üldse kasutama.