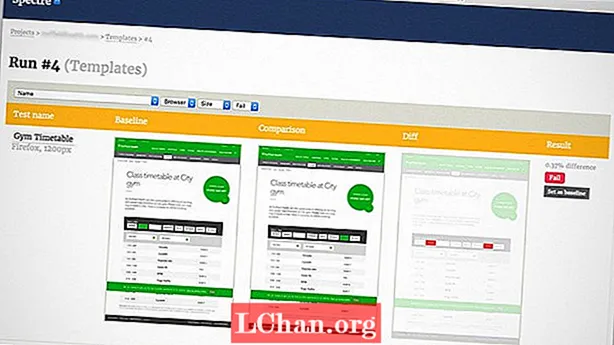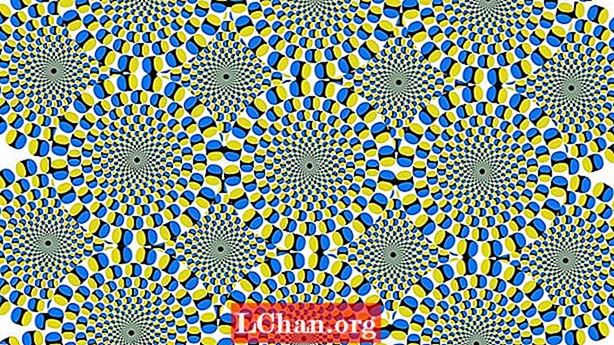Sisu
- Miks inimesed soovivad Exceli lahtrite kaitset eemaldada?
- Kuidas Exceli failis rakke kaitsta?
- Lahendus 1. Eemaldage Exceli lahtrid teadaoleva parooliga
- 2. lahendus: eemaldage Exceli lahtrite kaitse Zip-tarkvaraga
- 3. lahendus: eemaldage Exceli lahtrite kaitse VBA tarkvaraga (2010. ja vanemate versioonide jaoks)
- Lahendus 4. Tühjendage Exceli lahtrite kaitse Exceli jaoks mõeldud PassFabiga
- Kokkuvõte
Töölehekaitse pole Exceli turvaelement. See ei ole tegelikult mõeldud selleks, et takistada inimestel juurdepääsu kaitstud lehe andmetele. Kuna Microsoft Excel kasutab töölehtede kaitsmiseks väga lihtsat krüpteerimisinnovatsiooni, siis kas see tähendab, et Exceli kaitse on kasutu? Üldse mitte! See on mõeldud teie töölehe lukustamiseks, et kaitsta sisu juhuslike muutuste eest. Nüüd, siin selles artiklis, näitame teile üksikasjalikke samme lahtrite kaitsmine Excelis.
Miks inimesed soovivad Exceli lahtrite kaitset eemaldada?
Lahtrite kaitsmine Excelis on väga lihtne, et välistada andmete muutumise või olulise sisu kadumise võimalus, kuid raku kaitsmine Microsoft Excelis on veelgi lihtsam. Küsimusele, miks inimesed soovivad Excelis lahtrid kaitsmata jätta, on vastus dokumendi vaatamiseks, dokumendis muudatuste tegemiseks või dokumendis tõrke parandamiseks. Excelis on lahtrid vaikimisi lukustatud, et kaitsta töölehte kellegi teise muudatuse või redigeerimise eest. Kuid kui soovite Exceli lahtrit kaitsta, pole see suurem asi. Exceli lahtrite kaitsmiseks on mõned meetodid, kas olete välja töötanud parooliga kaitstud lehe või parooliga kaitstud lehe.
Kuidas Exceli failis rakke kaitsta?
Lahendus 1. Eemaldage Exceli lahtrid teadaoleva parooliga
Microsoft Excelis määrate parooli, et teised ei saaks teie dokumente, töövihikuid ja esitlusi avada ega muuta. Kuid saate oma dokumentides ja esitluses kindla lahtrivahemiku hõlpsasti kaitsta, kui kirjutuskaitstud pole enam see valik. Pärast faili parooli määramist tuleb see parool sisestada, enne kui keegi teine faili saab avada.
Järgmine on lihtne juhend Exceli valitud lahtrite kaitse eemaldamiseks:
1. Valige lahter, mida soovite muuta. Lahtrivahemiku esiletõstmiseks hoidke täiendavate lahtrite valimise ajal all klahvi “Juhtimine”.
2. Klõpsake nuppu „Kodu“.
3. Valige alalt „Lahtrid“ „Format“> „Format Cells“.

4. Valige vahekaart „Kaitse” ja seejärel tühjendage märkeruut kastist „Lukustatud”.
5. Nagu dialoogiboks ütleb, pole lahtrite lukustamisel ega valemite peitmisel enne töölehe kaitsmist mingit mõju. Saate seda teha vahekaardil „Ülevaade“, valides „Kaitse leht“. Klõpsake nuppu "OK".
6. Paremklõpsake ekraani allosas asuvat lehekaarti, valige „Protect Sheet” ja seejärel klõpsake „OK”. Nüüd on kogu leht kaitstud, välja arvatud lukud, mille avasite.

Kui soovite muuta parooliga kaitstud lehte, kuid olete parooli unustanud, proovige lehte kaitsta järgmiste meetodite abil:
2. lahendus: eemaldage Exceli lahtrite kaitse Zip-tarkvaraga
Nii toimib ainult Exceli fail .xlsx-vormingus. Seega, kui teie Exceli töövihik on .xls-vormingus, avage see lihtsalt ja salvestage seejärel .xlsx-vormingus.
1. Muutke Exceli failinime laiend .xlsx asemel .zip. Kui teil seda palutakse, klõpsake lihtsalt nupul „Jah”.

2. Avage ZIP-arhiiv 7-ZIP-iga. Avage kaust xl-> töölehed ja näete faile sheet1.xml, sheet2.xml, sheet3.xml. Kui soovite lehel1 kaitset eemaldada, valige fail leht1.xml. Paremklõpsake sellel, valige Redigeeri ja avage see Notepadiga.

3. Kustutage silt, mis algab lehe kaitsega. Seejärel salvestage ja sulgege fail sheet1.xml.

4. Uuendage viipamisel ZIP-arhiivis muudetud faili1.1.ml. Seejärel sulgege ZIP-arhiiv.

5. Muutke ZIP-faili laiend tagasi väärtuseks .xlsx. Sel hetkel on Exceli leht kaitsmata. Avage see ja saate lehte paroolita muuta.
3. lahendus: eemaldage Exceli lahtrite kaitse VBA tarkvaraga (2010. ja vanemate versioonide jaoks)
1. Avage oma Exceli dokument ja lülitage parooliga kaitstud lehele.
2. Visual Basicu redaktori avamiseks vajutage klahvikombinatsiooni Alt + F11.
3. Paremklõpsake vasakpoolsel paanil töövihiku nimel (Project-VBA projekti paan) ja valige kontekstimenüüst Lisa> Moodul.

4. Kleepige ilmuvas aknas järgmine kuvatav kood.

5. Vajutage klahvi F5 või klõpsake tööriistariba nuppu Run (Käivita) ja oodake mõni minut.
6. Makro teatab pragunenud paroolist, mis pole algne (alati on A-de ja B-de kombinatsioon), kuid see töötab. Klõpsake lihtsalt nuppu OK ja leht on kaitsmata.
Kuid pidage meeles, et kui teie fail sisaldab rohkem kui ühte kaitstud lehte, peate makro iga lehe jaoks eraldi käitama.
Exceli lehe paroolita kaitse eemaldamiseks Exceli 2013 ja Excel 2016 tänapäevastes versioonides saate dokumendi kõigepealt salvestada Exceli 97–2003 töövihikuna ( *. Xls), käivitada makro selle kaitsmiseks ja seejärel salvestada töövihik tagasi .xlsx-fail.Teise võimalusena võite kasutada ühte tasuta tööriistu, näiteks Exceli jaoks paroolikaitse eemaldaja lisandmoodulit.
Lahendus 4. Tühjendage Exceli lahtrite kaitse Exceli jaoks mõeldud PassFabiga
Kiireim ja tõhusam viis on Exceli lahtrite kaitsmiseks kasutada tarkvara PassFab for Excel. Kui olete Exceli failist välja lülitatud ja soovite faili avada paroolita, pole see enam murettekitav, sest hankisite Exceli jaoks PassFabi. Selle parooli taastamise tarkvara abil saate kaotatud parooli hõlpsasti taastada võimsa rünnakurežiimiga ja eemaldada Exceli piiranguparool.
Samm 1. Kõigepealt saate oma arvutis tasuta alla laadida PassFabi Exceli jaoks.
2. samm. Käivitage Exceli jaoks PassFab. Seejärel klõpsake nuppu „Eemalda Exceli piiranguparool”.

3. samm. Importige Exceli fail oma arvutist.

4. samm. Kliki "Eemalda" Exceli piiranguparoolide eemaldamise alustamiseks.

Seejärel eemaldamisprotsess lõpeb ja Exceli lahtrid peaksid olema edukalt kaitsmata.

Siin on vido õpetus selle kohta, kuidas Exceli töölehte paroolita kaitsta, mis töötab ka Exceli lahtrite puhul:
Kokkuvõte
See artikkel käsitleb Exceli töölehtede lahtrite kaitset. Lahtrite kaitsmine on parooli teadmisel lihtne. Kuid kui unustate parooli, tundub see veidi keeruline. Eespool kirjeldatud lahendused tõesti toimivad. Programmi nimega PassFab for Exceli saab kasutada olukordades, kui soovite Exceli lahtrid kaitsmata jätta, kuid te ei mäleta. Kasutage tarkvara PassFab for Excel, mis kasutab kadunud kaitstud parooli taastamiseks kolme rünnakurežiimi.