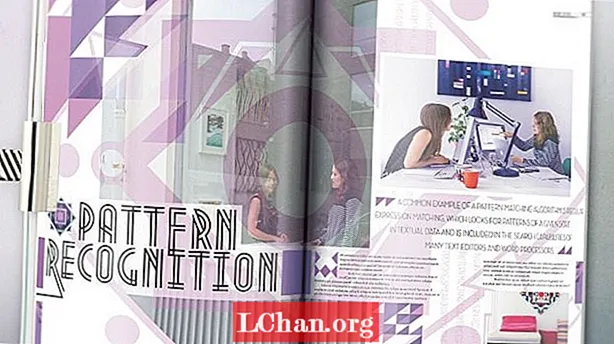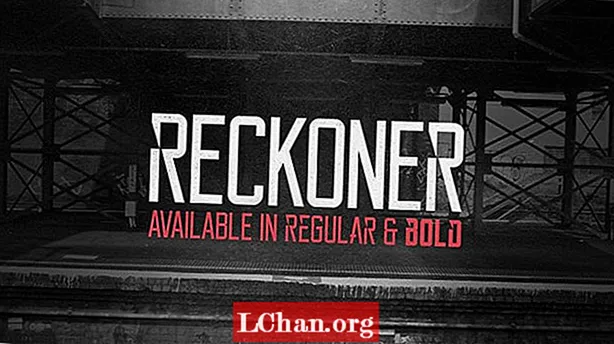Sisu
- Windows Vista uuendamine Windows 10-ks
- Kuidas hankida Windows 10 tootenumber värskendamiseks
- Kokkuvõte
Windows Vista on üks vanemaid operatsioonisüsteeme, mille tegi Microsoft. Pärast Windows Vista väljaandmist on olnud rida muid versioone ja neil on paremad funktsioonid kui Windows Vista. Uusim sellest operatsioonisüsteemist on Windows 10 ja selle väljaandmisega peatati kõik Windows Vista kasutajatele vastuvõetud hooldus- ja värskendused 2017. aasta aprillis. See on pannud palju Windows Vista kasutajaid alustama Windows 10-ga täiendamist. Kui soovite ka uuendada kuid ei tea, kuidas, ärge muretsege, kuna see artikkel sisaldab täielikke üksikasju selle kohta, kuidas Windows Vista uuendada Windows 10-le.
Windows Vista uuendamine Windows 10-ks
Windows Vista versiooniuuendamiseks Windows 10-ks on mitu võimalust, kuid kõik need meetodid ei tööta. Võite isegi üle minna mõnele Windows 10-le, mis on saadaval mitmel Interneti saidil, ja see ajab teie faili sassi või muudab teie süsteemi kokku. Selle artikliga saate siiski teada, kuidas Windows Vista seaduslikuks versiooniks Windows 10 uuendada, ilma et teie arvutit oleks kahjustatud.
Enne Vista versioonile Windows 10 täiendamist peate teadma, et Windows 10-l on mõned põhinõuded, millele teie arvuti peaks vastama enne installiprotsessi alustamist. Need nõuded hõlmavad järgmist:
- Protsessori kiirus: 1 GHz või kiirem protsessor või SoC
- Mälumaht: 1 GB 32-bitise operatsioonisüsteemi jaoks või 2 GB 64-bitise operatsioonisüsteemi jaoks
- Panipaik: 16-bitine 32-bitise OS jaoks või 20 GB 64-bitise OS-i jaoks
- Graafikakaart: DirectX 9 või WDDM 1.0 draiver
- Kuva: 800 x 600
Need funktsioonid on miinimumnõuded mis tahes arvutile Windows 10-le täiendamiseks, mis tähendab, et teie arvutis peavad need olema või need peavad olema paremad kui eespool loetletud. Teine asi, mida teha, on failide varundamine. Seda seetõttu, et Windows 10 installimise käigus pühitakse kõik teie programmid ja failid ära. Nii saate kasutada kas Google Cloudi, OneDrive'i, Dropboxi või mõnda muud pilvemälu. Samuti saate oma failid teisele arvutisse teisaldada või kasutada väliseid draive.
Kui need tingimused on täidetud, saate järgida alltoodud samme.
Samm 1: Minge arvutis Microsofti poodi ja laadige tugiteenusest alla Windows 10 ISO. Eelistatav oleks, kui kasutate faili allalaadimiseks Google Chrome'i või Mozilla Firefoxi. Fail aitab teil luua käivitatava installikandja, mis peaks olema USB-draiv.

2. samm: Enne meediumiloome tööriista loomist veenduge, et teie arvuti on Internetiga ühendatud. Kui teie sülearvuti on ühendatud, klõpsake nuppu "Laadi alla" ja valige käsk "Käivita". Selleks on vaja administraatori luba.
3. samm: Näete lehte Nõuded ja tingimused kuvatud - nõustuge ja liikuge jaotisele "Mida soovite teha?" lehele. Valige "Loo installikandja teisele arvutile" ja klõpsake nuppu "Järgmine".

4. samm: Järgmisel lehel palutakse teil valida „Valige oma keel” ja saate valida paljude võimaluste vahel. Valige üks ja kinnitage.
5. samm: Valige väljaande valikuks Windows 10 ja klõpsake nuppu "Kinnita".
6. samm: Pärast väljaande valimist kuvatakse järgmisel lehel kaks võimalust, milleks on "32-bitine allalaadimisnupp" ja "64-bitine allalaadimisnupp". Teie süsteemi kasutatava seadme tundmiseks vajutage käsu run käivitamiseks klaviatuuril Windowsi klahvi + R. Nüüd tippige msinfo32 ja klõpsake nuppu "Enter". Järgmine leht näitab teile arvuti funktsioone ja aitab teil teada, milline neist kahest võimalusest valida.

7. samm: Valige kasutatav USB-välklamp ja ühendage see arvutiga.
8. samm: Taaskäivitage arvuti ja vajutage USB-draivi käivitamiseks suvalist klahvi. Kui teil tekib juhtum, kus süsteem ei käivitu USB-draivilt, muutke oma süsteemi BIOS-i seadeid. Lülitage süsteem sisse ja vajutage BIOS-i seadistusutiliidi avamiseks ESC-klahvi või mõnda muud funktsiooni.
9. samm: Kui teie arvuti käivitub installi USB-draivilt, saate konfigureerida keele, kellaaja, kuupäeva ja klaviatuuri seaded. Kõik need kuvatakse Windowsi installimise ekraanil.
10. samm: Kui olete kõik tehtud, valige käsk "Install Windows" ja teid juhendatakse ülejäänud installiprotsessides. Kõik, mida peate tegema, on lihtsalt järgida ekraanil kuvatavaid juhiseid.
Kuidas hankida Windows 10 tootenumber värskendamiseks
Windows 10 tootenumber on opsüsteemi installimisel väga oluline. Kuid mõnikord kipuvad kasutajad unustama, kus nad tootenumbrit hoidsid või kellel pole sellele isegi juurdepääsu. Toote võtme kontrollimiseks võite kasutada meetodeid, näiteks installikandja või kinnitusmeili kontrollimine, tootevõtme installiketta kontrollimine või Windows 10 registri kontrollimine. Kui kõik need meetodid ebaõnnestuvad, on olemas kolmanda osapoole tarkvara, mida saate tootenumbri taastamiseks kasutada, ja see tarkvara on PassFabi taastevõtmete taastamine. See tootevõtme taasteprogramm aitab teil tootenumbri kiiresti ja lihtsalt kätte saada.
Windows 10 tootenumbri värskendamiseks hankimise sammud:
Samm 1: Minge oma veebibrauserisse ja laadige alla PassFabi tootevõtme taastamine.
2. samm: Installige programm ja valige menüüst Product Key Recovery.

3. samm: Valige Hangi võti ja programm hakkab otsima kõiki tootevõtmeid, mida teie arvutis on kunagi kasutatud; võtmed Windows 10, Microsoft Office'i ja muu litsentsitud tarkvara jaoks.

4. samm: Valige akna paremas servas "Teksti genereerimine" ja see avab akna, et salvestada kogu tootevõti .txt-faili.


5. samm: Pärast selle salvestamist saate faili avada ja oma Windows 10 registreerimiseks vajaliku tootenumbri kopeerida.
Kokkuvõte
Kui järgite kõiki käesolevas artiklis toodud samme, aitavad need teil vananenud Windows Vistast arvutis vabaneda ja värske uue Windows 10 installida. Teisisõnu, need aitavad Windows Vista uuendada versiooniks Windows 10. Siiski on seal ei ole Vista täiendamine Windows 10 tasuta allalaadimiseks, nii et vajate kindlasti tootevõtit. Seetõttu käsitlesime seda ka artiklis, igaks juhuks, kui te ei mäleta, kus oma tootenumbrit hoidsite, või ei leia selle installimisel kasutatud ketast. Tootevõtme taastamiseks kasutage PassFabi tootevõtme taastamist ja saate installimist jätkata ilma rohkem muret tundmata.