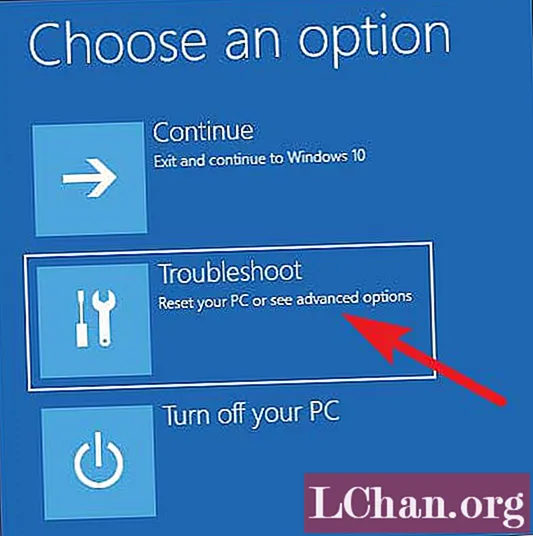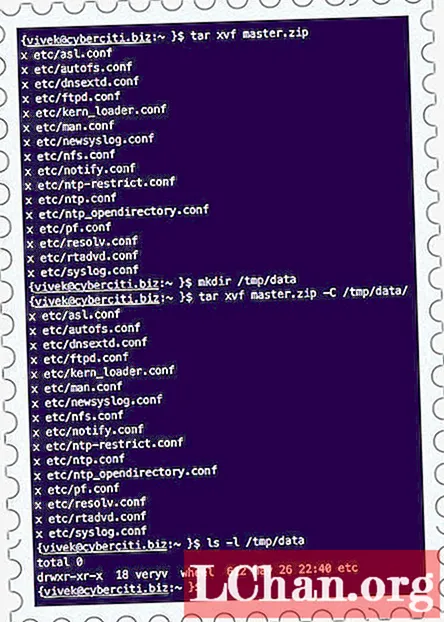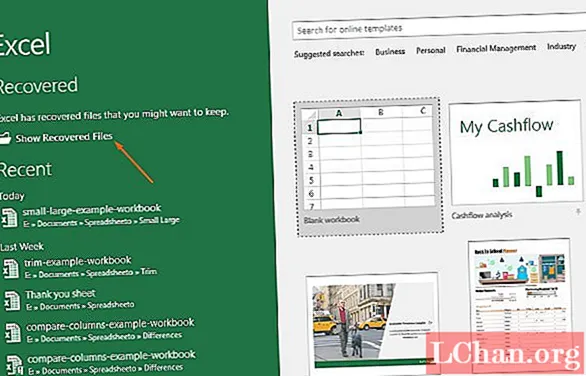Sisu
- 1. osa: Kuidas lähtestada Windows 10 ilma paroolita
- Kui teil on süsteemi sisse logitud
- Kui olete arvutist lukustatud
- Juhul kui olete sisselogimisekraanil
- Lisanõuanded: Mida teha, kui soovite Windows 10 parooli lähtestada?
- Järeldus
Kui soovite oma Windows 10 tehaseseadetele lähtestada ja kasutada seda muudeks asjadeks või soovite lihtsalt seda teha, kuid unustasite oma administraatori parooli, siis mida peaksite tegema? Tegelikult on selleks palju võimalusi tehase lähtestamine Windows 10 ilma paroolita. Selles artiklis loetleme kõik viisid teie jaoks. Saate valida endale sobivaima.
1. osa: Kuidas lähtestada Windows 10 ilma paroolita
Paroolita Windows 10 tehases lähtestamiseks on mitu võimalust, kuid me teavitame teid kahest enim kasutatavast meetodist. Tutvuge artikliga, et selgelt mõista, kuidas Windows 10 ilma paroolita tehases lähtestada.
Microsofti süsteemide uuel versioonil on lisafunktsioon, mis võimaldab arvutitel lähtestada vaikeseaded paroolita. Niisiis, siin on juhend Windows 10 tehaseseadete taastamiseks ilma paroolita sisseehitatud funktsionaalsuse abil.
Kui teil on süsteemi sisse logitud
Selle meetodi korral kaotate kõvakettalt kõik süsteemiandmed. Arvuti lähtestatakse uuele Windows 10 vaikesüsteemile.
Siit tuleb üksikasjalik juhend:
- Vajutage Windowsi ekraanil nuppu "Start" ja seejärel puudutage nuppu "Seaded".
- Nüüd valige vahekaart "Värskendamine ja turvalisus" ja minge jaotisse "Taastamine", millele järgneb "Lähtesta see arvuti".

Kui olete arvutist lukustatud
- Seejärel peate esmalt oma arvuti täielikult välja lülitama. Seejärel hoidke klahvi "Tõstuklahv" all ja vajutage arvuti nuppu "Toide".
- Võite klahvi "Tõstuklahv" lahti lasta, kui teie arvuti on käivitatud ekraanile "Taastamine", kus peate valima suvandi, puudutage valikut "Tõrkeotsing" ja seejärel "Enter".

Järgmisel ekraanil valige suvand "Lähtesta see arvuti" ja seejärel "Eemalda kõik". Jätke vahele valik "Säilita minu failid", vastasel juhul küsitakse teilt parooli (mille olete juba kaotanud).
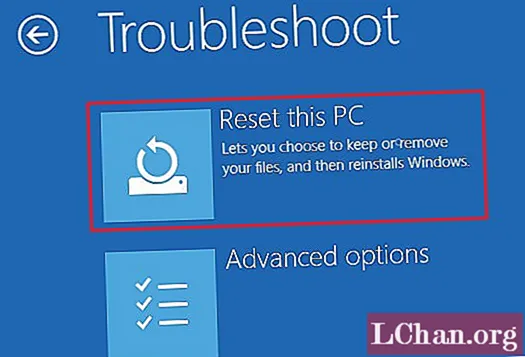
Nüüd taaskäivitub arvuti kiiresti ja palutakse teil valida mõni valik. Valige üks, mis sobib teie vajadustega, ja siis süsteem taaskäivitub.
Märkus. Teie arvuti taaskäivitab vähe, kuni värske Windows 10 süsteem on teie käes. Pärast seda peate konfigureerima Windows 10 süsteemi.
Juhul kui olete sisselogimisekraanil
Selles meetodis on algus natuke erinev, kuid ülejäänud protsess on üsna sama, mis ülalnimetatud juhendis.
- Hoidke all klahvi "Tõstuklahv" ja puudutage ekraanil olevat nuppu "Toide". Seejärel vajutage nuppu "Taaskäivita".
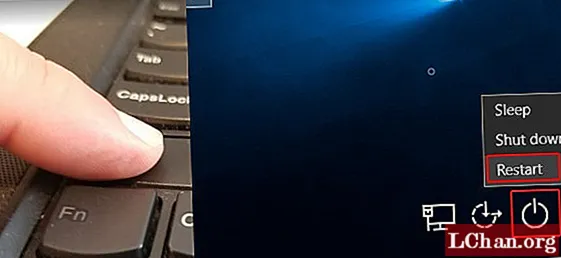
- Valige ekraanilt "Vali variant" "Tõrkeotsing" ja seejärel vajutage nuppu "Lähtesta see arvuti".

- Nüüd valige käsk "Eemalda kõik" ja seejärel "Jätka".

- Windows 10 süsteemi tehase lähtestamise protsessi algatamiseks vajutage nuppu "Lähtesta".
Lisanõuanded: Mida teha, kui soovite Windows 10 parooli lähtestada?
Noh! Sageli arvavad inimesed, et tehase lähtestamine lahendaks kadunud parooli probleemi, mis on tõsi, kuid teie väärtuslike andmete arvelt. Arvuti tehaseseadetele lähtestamisel kaotate kõik kõvakettalt, kuna süsteem muutub värskeks Windows 10 seadmeks, mille hankisite poest. Võite minna PassFab 4WinKey juurde ja lähtestada sellega kõik Windows 10 paroolid. Kuna kiirteed on pikad ja aeganõudvad ning nende teostamine keeruline.
Siit tuleb samm-sammult juhend, kuidas Windows 10 sülearvutit paroolita tehases lähtestada.
Laadige alla, installige ja käivitage programm arvutis.
Nüüd ühendage oma tühi USB-mälupulk arvutiga ühendatud ja valige tarkvaraliidesest valik "USB-mälupulk". Vajutage nuppu "Järgmine". Niipea kui USB-draiv on põletatud, klõpsake nuppu "OK" ja eemaldage see, kui protsess on lõpule jõudnud.

Lukustatud arvutis peate põletatud USB-mälupulga kohe ühendama. seda tehes valmistate süsteemi ette parooli lähtestamiseks. Nüüd taaskäivitage arvuti, vajutades nuppu "F12" (Buutimenüü) ja valige siin USB-draiv. Valige pärast seda "Enter" klahv.

Selles etapis lähtestate Windowsi parooli, valides eelistatud operatsioonisüsteemi, st "Windows 10", ja vajutage nuppu "Järgmine".

Valige oma konto tüüp administraatori / külalise / Microsofti kontoks. Valige selle kõrval oma konto nimi ja vajutage nuppu „Järgmine“.

Pärast ülalnimetatud protseduuride tegemist puudutage järjestikku käsku "Reboot" ja "Restart Now". Umbes nii. Teie Windowsi parool on nüüd edukalt lähtestatud.
Järeldus
Sellest artiklist jõudsime järeldusele, et Windows 10 tehases lähtestamine ilma paroolita pole traditsiooniliste meetodite abil lollikindel. Kuid peate oma arvuti jaoks parooli lähtestamise ketta loomiseks valima usaldusväärse tööriista. PassFab 4WinKey on tõhus vahend selliste kadunud paroolide lähtestamiseks ja taastamiseks ning arvuti avamiseks.