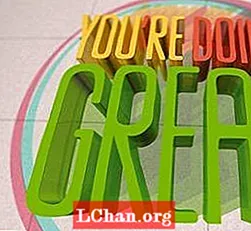
Juba aastaid on After Effectsi kasutajad proovinud võltsida tahkeid 3D-kujundeid ja teksti, ekstrudeerides paljundades 3D-ruumis palju kihte ja ehitades 3D-kujundite proovimiseks keerukaid tasapindade seadistusi. Õnneks on need vaevarikkad ja aeganõudvad ülesanded nüüd minevikku jäänud, kui Adobe tutvustas After Effects CS6 - enam ei tohi hilisõhtul oma kaadreid hoolikalt paigutada, nii et te ei paljastaks vahvli õhukesi kihte.
- Vaadake seda After Effects CS6 ülevaadet!
Selle õpetuse abil vaatame, kuidas saate kujundeid või teksti välja pressida, ja ehitame lihtsa väikese stseeni, kasutades tehnikaid, mida saate seejärel oma projektidele rakendada. Hoiatav sõna: uute 3D-kiirte jälgimise funktsioonide kasutamiseks vajate tõesti graafikakaarti (ühilduvate kaartide loendi leiate aadressilt www.adobe.com). GPU-st on võimalik loobuda ja kasutada ainult protsessorit, kuid 3D-kiirte jälgimine võib olla renderdamismahukas.

01 Avage After Effects ja looge uus kompositsioon (Cmd / Ctrl + N). Valige seaded, mis teile sobivad - olen kasutanud HDTV 1080 25 kestusega 4 sekundit. Järgmisena valige tööriist Pliiats ja joonistage kujund välja. Sel juhul valisin mõne tüpograafia. Teise võimalusena võite kujundeid importida Illustratorist või liikuda lihtsamat teed kasutades tööriista Tekst.

02 Kui olete kujundite või tüpograafia joonistamise lõpetanud, tehke neist 3D-kiht, klõpsates 3D-i lubamiseks tühja ruutu kuubi ikooni all. Nüüd tooge üles kompositsiooni seaded (Cmd / Ctrl + k). Vahekaardil Täpsem näete rippmenüüd. Muutke renderdus klassikalisest 3D-st kiirtejälgitavaks 3D-ks. Kvaliteedisätete kuvamiseks klõpsake nuppu Suvandid. Siinkohal saab renderdusaegu tõesti kuhjata. Soovitaksin töötada madala kvaliteediga sätetega (kiirte jälgimise kvaliteet: 4, aliasinguvastane filter: kast), kuid muutke need lõpliku renderdamise korral kõrgemate seadete jaoks.

03 Nüüd pöörduge tagasi oma kompositsiooni juurde. Kujukihtide seadete all märkate uut pealkirja nimega Geomeetria suvandid - siin saame kujundeid välja pressida. Klõpsake nuppu Extrusion Depth ja määrake selle väärtuseks umbes 200.

04 Kui vaatate oma kuju väljapressimist, märkate, et see näeb lihtsalt välja nagu must tahke ilma erilise määratluseta. Seda seetõttu, et peame stseenile valgust lisama. Selleks valige Kiht> Uus> Valgus. Pidage siiski meeles, et rohkem tulesid tähendab pikemat renderdusaega. Valguspaneelil valige oma seaded erinevate valikute hulgast - olen valinud Spot-tüüpi tüüpi. Märkige kindlasti ka linnuke Cast Shadows, vastasel juhul pole teie kujunditel varju. Varjude teravuse muutmiseks saate muuta varju hajumise väärtust.

05 After Effects CS6 üks toredaid uusi funktsioone on see, et saate nüüd oma objekte 3D-vormida. Selle valiku leiate oma kihi vahekaardilt Geomeetria suvandid. See hõlmab mitmesuguseid kaldus stiile (nurk, kumer, nõgus) koos ekstrusioonisügavuse ja auku kaldsügavuse seadistustega. Järgmine on vahekaart Materjali valikud, kus saate otsustada, kuidas materjal valgusele reageerib. Kiirtejälgimine võimaldab teil saada korralikke peegeldusi, sisemisi murdumisi, läbipaistvuse avanemist ja kõike muud head - kulutage natuke aega mängides igaühega, et näha selle mõju.