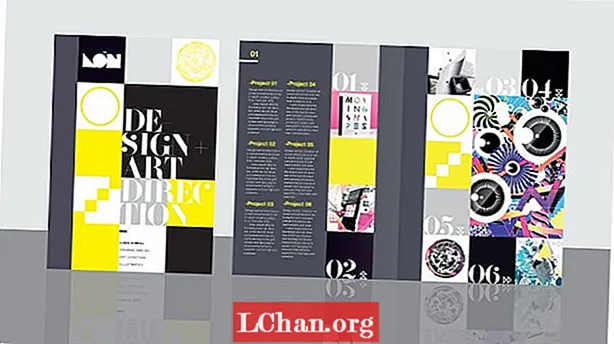
Sisu
- 01. Seadistamine
- 02. Kõigepealt digitaalne
- 03. Modulaarne võrk
- 04. Põhivõrk
- 05. Põhirõhk
- 06. Kujunduse üksikasjad
- 07. Hüppa Illustratori CC-sse
- 08. Graafika importimine
- 09. Slaidiseanss objekti olekute abil
- 10. Intervallide määramine
- 11. Slaidiseansi täpsustamine
- 12. Slaidiseansi üksikasjad
- 13. Eelvaade sisuvaates
- 14. Korraks tagasi printimiseks
- 15. Samaaegne printimine ja digitaalne
- Nüüd lugege neid:
Vajadus oma disainitöö järele saada ja potentsiaalsete klientide või tööandjate poolt näha pole kunagi varem olnud suurem. Suureneva töökonkurentsi tõttu on oluline silma paista, kuid hoiduge suurte e-kirja manuste saatmisest - potentsiaalsed kliendid saavad neile lühikese vastuse - samas kui lihtne veebilink mattub tõenäoliselt teiste e-kirjade hulka ja isegi hästi suunatud trükk võib osutuda kulukaks ja väheväärtuslikuks, kui ettevõte töötab peamiselt digitaalselt.
Üks lahendus on luua eritellimusel portfellikujundus, mida saab printimiseks kasutada piiratud arvul ja kasutada lihtsa rakendusena, mille saab alla laadida otse potentsiaalsete klientide iPadidesse.
Adobe Creative Cloudi abil saate töötada sujuvalt nii printimisel kui ka digitaalsel kujul, seda kõike InDesign CC ja Digital Publishing Suite (DPS) kaudu - lisaks väike abi meie vanadest sõpradest Illustrator CC ja Photoshop CC. Selle õpetuse kaudu tutvustan, kuidas luua lihtne rakenduse kujundus, mis tutvustab teie töid ja teie digitaalseid oskusi ning mida saab hõlpsasti rakendada ka ilusale, eritellimusel valmistatud A5-le.
01. Seadistamine

Kui siirdute CS6-st CC-le, olete harjunud uue vaikimisi tumedama liidese ja rakenduse aknaga. Kuid pidage meeles, et selle saab välja lülitada, navigeerides valikutesse Eelistused> Liides ja valides heledama värvi (mida olen siin teinud). Samuti olen tühjendanud menüü Aken valiku Rakenduse raamistik.
02. Kõigepealt digitaalne

Alustame digitaalsest dokumendist, et me ei satuks vanade trükiste kujundamise harjumuste hulka. InDesignis looge uus dokument, valige rippmenüüst Intent digitaalne avaldamine ja määrake Lehe suurus olekuks iPad. Valige portree suund, valige 1 veerg ja määrake kõik veerised väärtusele 0. Salvestage see meie kaanefailina.
03. Modulaarne võrk

Kuna me kujundame kõigepealt iPadi, võime kõigist traditsioonilistest veerupõhistest printimisvõrgusüsteemidest kõrvale hoiduda ja selle asemel valida veebidisainiga sarnasema moodulruudustiku. Valige Layout> Create Guides, määrake ridadeks 0, veergudeks 3 koos 0px renniga ja kontrollige suvandit Page, et juhendid sobiksid lehega.
04. Põhivõrk

Nüüd meie põhivõrgu kujunduse blokeerimiseks. Hoidke tõstuklahvi all, joonistage dokumendi vasakust ülanurgast täiuslik ruut ja kinnitage see lähima juhiku külge. Järgmisena vajutage klahvi Alt ning lohistage ja dubleerige see ruudustiku täitmiseks, haarates vertikaalsed juhikud ruutude põhja. Kui klõpsate rippmenüü Vaade all nutitelefonidel Juhendid, on see imelihtne.
05. Põhirõhk

Hakake nüüd maandumislehte veidi täpsustama. Siinkohal tutvustage kujundusele oma logo. Minu puhul on see ruudukujuline logo, mille olen ühe lahtri täitmiseks asetanud vasakusse ülaossa. Järgmisena valige värviskeem ja mõelge paigutuse üle. Siinkohal olen ühe väljaku põhitähelepanu pööranud palju suuremaks.
06. Kujunduse üksikasjad

Järgmisena lisage mõned meie pealkirja / sihtlehe peamised üksikasjad. Olen joonistanud pliiatsi tööriista abil lihtsa joonega noole ja dubleerinud selle, et kasutaja peaks paremale pühkima. Olen loonud ka lihtsa tüpograafilise struktuuri, kasutades pealkirja jaoks iseloomulikku serifi Bella ja väiksema kehakoopia jaoks Helveticat.
07. Hüppa Illustratori CC-sse

Lülitage Illustratorile ja looge pliiatsi- ja vormitööriistade abil mõned lihtsad graafikad, veendumaks, et Snap To Grid on sisse lülitatud ja sobivad ideaalselt ruudustiku ruudustikku. Kui olete õnnelik, valige iga graafika, kasutage üksikute elementide ühendamiseks Rajaleidjat, valige rippmenüüst Koosta liittee ja vajutage Laienda.
08. Graafika importimine

Protsessi järgmine etapp on uue graafika importimine, kopeerides ja kleepides need igaüks InDesignisse. Suurendage igaühe suurust, hoides all klahvi Shift, nii et see sobib ideaalselt ruudustiku ruudustikku. Korrake seda protsessi kogu oma graafika jaoks, kuni teil on mitu plaadil töötamiseks valikut.
09. Slaidiseanss objekti olekute abil

Valige kogu graafika ja joondage paneeli Joondamine abil nende vertikaalsed ja horisontaalsed keskpunktid. Liigutage kujundid asendisse ja valige Aken> Interaktiivne> Objekti olekud. Kui objektid on valitud, vajutage valiku teisendamiseks mitme oleku objektiks paneeli allosas olevat ikooni.
10. Intervallide määramine

Nüüd avage paneel Folio Overlays ja märkate, et kuna tegemist on mitme olekuga objektiga, on slaidiseansi paneel juba kuvatud. Kuna me tahame seda animeerida kohe, kui rakenduse käivitame, valige Automaatne esitus ja valige kiire 0,5-sekundiline intervall. Märkige ruut Loop nii, et see oleks pidev, ja lülitage valik Cross Fade välja. Nüüd klõpsake paneeli Folio ülekatted allosas olevat eelvaadet, et näha oma slaidiseansi tsüklit graafikas.
11. Slaidiseansi täpsustamine

Lisame nüüd mõned pildid samamoodi. Veenduge, et kõik teie pildid oleksid Photoshopis RGB-d ja salvestatud PNG-dena. Pidage meeles, et siin on tegemist pikslite ja mitte dpi-ga. Efektiivset ppi saate kontrollida InDesigni paneelil Lingid. Rusikareeglina on Retina iPadi puhul hea, kui see ületab 144.
12. Slaidiseansi üksikasjad

Järgmisena joonistage piltide ülaosale värvilised kastid, et need vastaksid teie värviskeemile, määrake segamisrežiimiks Ekraan ja rühmitage iga objektipaar. Nüüd valige kõik objektid, joondage need nagu varem, asetage need oma kohale ja muutke neist mitme oleku objekt.
13. Eelvaade sisuvaates

Paneeli Ülekatted slaidiseansi paanil valige pikema 1,5-sekundilise intervalliga automaatne esitus, tehke see silmuseks ja andke sellele 1 sekund pikk peen rist hajutada, et olla kontrastiks eelmise graafika karmide ja kiirete üleminekutega. Nüüd vaadake seda Adobe Content Vieweris, et näha, kas olete rahul.
14. Korraks tagasi printimiseks

Enne kui jõuame liiga kaugele asjade digitaalsesse külge, tahame veenduda, et see töötab ka trükituna. Seadistage uus dokument, mille A5-lehed on suunatud ja mille kõikidest servadest on 3 mm auk. Tagasi meie iPadi dokumendis grupeerige kõik lehel olevad lehed, kleepige see otse A5 prindidokumenti ja muutke selle suurust nii palju kui võimalik. Nagu siin näete, kärbitakse osa kujundusest vasakpoolses servas.
15. Samaaegne printimine ja digitaalne

Selle printimiseks toimimiseks lisage veel üks ruut ridu ja suurustage see vastavalt dokumendi kõrgusele. Raamatutunde jaoks lisage hall selgroog, valige rippmenüüst käsk Väljalaske olek objektidele ja veenduge, et pildid oleksid CMYK, 300 dpi ja ulatuksid 3 mm tühjendusjuhini.
See on esimese osa lõpp - teine osa on homme kohapeal üleval.
Sõnad: Luke O’Neill
Ajakirja T3 kunstitoimetaja ja endine Computer Arts Collectioni kunstitoimetaja Luke töötab disaini, kunstisuuna ja illustreerimise valdkonnas nii trükitud kui digitaalses valdkonnas.
See funktsioon ilmus esmakordselt väljaandes Adobe Creative Cloudi ülim juhend.
Nüüd lugege neid:
- Photoshopi näpunäited, nipid ja parandused, mida täna proovida
- Tasuta Photoshopi harjad peavad olema igal loomingul
- Tasuta Photoshopi toimingud uimastavate efektide loomiseks
- Parimad Photoshopi pistikprogrammid


