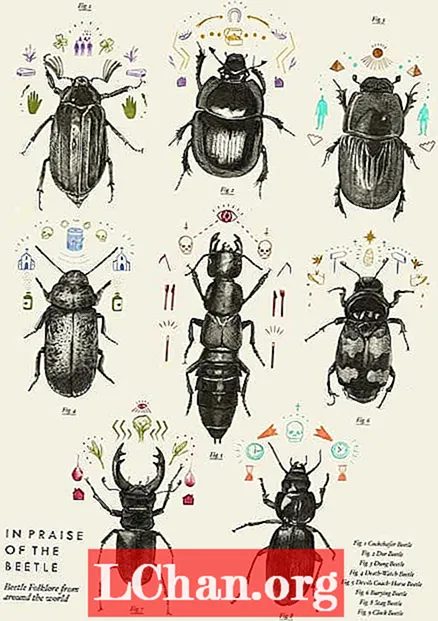Sisu
- 01. Valmistuge LightWave Modeleris
- 02. Seadke stseen Blenderisse
- 03. Teie esimene simulatsioon
- 04. Täpsustage simulatsiooni
- 05. Tehke pritsimine
- 06. Seadistage LightWave Layout
- 07. Importige vedelik
- 08. Pange vedelik pinnale
- 09. Asetage teevedelik klaasi
- 10 Seadistage renderdamine
Laadige alla tugifailid ja 17-minutiline videotreening.
TÄHTIS: Ärge avage stseenifaile LightWave 10.0 või vanemas versioonis. Vaadake 6. sammu
Vedelike pritsimine või voolamine võib teie 3D-stseenidele lisada täiendava realismi - isegi kui see on midagi peent, näiteks tegelane, kes koputab veeklaasi, või uue kommipulga reklaam, kus sulatatud šokolaad valab pähklitele ja rosinatele. Hiljuti vajasin ühe oma LightWave'i projekti keskmes voolavat vedelikku. LightWave'il on hämmastavaid tööriistu, mis saavad hakkama peaaegu igas olukorras. Kuid sel juhul pakkus Blender paremat varianti ja ma sain oma vedelikud voolata ja pritsida just nii, nagu mul vaja oli, seejärel viia need tagasi LightWave'i, et oma projekt lõpule viia. Näitan teile, kuidas sama teha.
01. Valmistuge LightWave Modeleris

Selle juhendajaga kaasas olevatest failidest leiate alustamiseks mõned täielikult tekstuuriga objektid. Seal on lihtne lauaplaat, klaas ja jääkuubik ning vedeliku ese, mida kasutatakse teie dünaamilise vedeliku lähtepunktiks. Vedel objekt valmistati klaasi siseküljel olevate polüüside valimisel, kus vedelik asub, ja kopeeriti need uuele kihile, seejärel keerati nende normaalsed klahviga [F] ja suleti ülemine osa. Kui teete ise sellise vedeliku, nagu see on, veenduge, et kuskil ei oleks auke - objekt peab olema veekindel! Samuti võib see aidata vedelat eset veidi alla viia, nii et see ei puuduta klaasi.
02. Seadke stseen Blenderisse

Kui te Blenderit juba ei tunne, võib liidesega harjumine võtta aega. Õnneks peate selle projekti jaoks kasutama ainult väikest osa sellest. Esimene asi, mida peate tegema, on muuta oma vaadet, et kuvada kuvari Kasutaja eelistused väikese ikooniga vaateakna päise vasakus servas. See päis asub vaateakna allosas, kuigi minu arvates on mõttekam sellel paremklõpsata ja valida Flip To Top, et päis oleks vaateava ülaosas. Kasutajaeelistuste vahekaardi AddOns vasakul küljel leiate nupu Import-Export kategooria. Kerige loendis alla ja leiate valiku Importida LightWave objekte. Märkige ruut ja valige vasakus alanurgas Salvesta vaikimisi.
Lülitu tagasi 3D-vaatele - nüüd, kui LightWave'i objekti import on lubatud, saate objekti iced_tea_v002.lwo laadida menüüst Fail menüükäsku Import> LightWave Object. Näete, et kõik objektid kuvatakse 3D-vaates. Need on loetletud ka stseeniredaktoris. Pange tähele, et Modeleri kihtide nimed kantakse Blenderis üle objektinimedena. Samuti leiate kuubi, millega Blender vaikimisi alustab. Kui teil seda pole, saate selle lisada menüüst (Lisa> Võrk> Kuup). Seda kuupi saab kasutada simulatsiooni Domeeni objektina. Nii et topeltklõpsake paneelil Stseeniredaktor kuupi nimel ja nimetage see ümber Domeeniks. See on hea aeg oma stseeni salvestamiseks, kui peaksite hiljem uuesti alustama.
03. Teie esimene simulatsioon

Domeenobjekt on nagu ruum, kus toimub kogu vedeliku simulatsioon, nii et see peab olema piisavalt suur, et sisaldada teie vedeliku pritsmeid. Kui vedelik tabab ruumi piire, näib, et see tabab nähtamatut seina, nii et peate veenduma, et see on piisavalt suur, et teie pritsmeid hoida. Kui see on aga liiga suur, võtab simulatsiooni arvutamine kauem aega. Domeeni suuruse hindamiseks kasutage äsja laaditud objekte ja vajadusel reguleerige horisontaalses vaateava tööriistaribal asuva manipulaatori vidina abil selle skaalat või asukohta. Vajadusel saate domeeni alati hiljem suuremaks muuta.
Kui objekt Domeen on valitud, minge paneeli Atribuudid paremas servas vahekaardile Füüsika ja klõpsake nuppu Vedelik. Ilmuvas rippmenüüs valige Domeen. Tehke sama kõigi teiste objektide puhul - välja arvatud laud, klaas ja jääkuubik (valige selle asemel valik Takistus) ja teeobjekt (valige suvand Vedelik). Kui teie tabel on tasane, kasutage selle asemel domeeni alaosa.
Domeenobjekt on see, kus toimub suurem osa toimingust. Valige see ja vaadake füüsika paneelil kuvatud valikuid. Nüüd tehke oma esimene katsesimulatsioon; vajutage küpsetusnuppu ja see arvutab simulatsiooni kiiresti. Näete, et objekt Domeen kahaneb teeobjektiks nagu kokkutõmbumine. Ajaskaala nühkides näete väga konarlikku vedeliku simulatsiooni. Sellest võib abi olla, kui peidate objekti Tea selles kohas, klõpsates stseeniredaktoris selle nime kõrval asuvat silma ikooni.
04. Täpsustage simulatsiooni

Simulatsioon ei jää klaasi, kuna sellel pole sel hetkel piisavalt eraldusvõimet, nii et korrigeerime selle parandamiseks mõnda seadet. Kõigepealt lühendage kasti Lõpp ajaskaala umbes 60 kaadrini, sest pritsimise tekkimine ei võta nii kaua aega - kuuskümmend kaadrit on kaks sekundit, seega määrake simulatsiooniseadetes lõpp-ajaks 2,0. Seadete domeenimaailma jaotises leiate viskoossuse eelseadistused. Jääteele on kõige lähemal vesi, nii et vali see. Domeenipiiri alt leiate alajaotuse sätte, mida võite tavaliselt suurendada, kuid võite selle jätta 0-le, sest alajaotuse saab hiljem LightWave'is lisada. See säästab küpsetamise ajal aega. Määrake eraldusvõime all vaateakna kuva olekuks Lõplik. See võimaldab teil näha, kuidas lõplik vedelik vaateaknas välja näeb. Proovige eraldusvõimet suurendada ja prooviküpsetamist teha. Tulemuse nägemiseks nühkige ajaskaala ja kontrollige, kas vedelik jääb klaasi sisse. Korrake seda seni, kuni vedelik jääb sisse, ilma et see läbi põhja kukuks.
05. Tehke pritsimine

Kui olete vedelikuga rahul, minge raami juurde, kus see on klaasi sees - viie või kuue raami ümber. Liigutage jääkuubik klaasi kohale ja määrake võtmekaader. Selleks valige ajaskaala paremal küljel asuvast rippmenüüst asukoht Asukoht ja klõpsake selle kõrval asuvat võtmeikooni. Raami 10 või 11 ümber laske jääkuubik klaasi ja seadke teine võtmekaader, et tekiks korralik pritsimine. Jääkuubiku saab pöörata ka paaritu nurga alla.
Tehke veel üks prooviküpsetamine, et näha oma pritsimise tulemusi. Kui te pole rahul, saate jääkuubiku kiirust või suunda muuta ja uuesti pakkida. Kui olete rahul, saate parema tulemuse saamiseks eraldusvõimet veelgi suurendada - mida rohkem seda suurendate, seda kauem küpsetamiseks kulub ja kui seda liiga palju suurendate, võib see Blenderi kokku kukkuda. Enne viimast küpsetamist vaadake faili valijat vedeliku sätete allservas. Pange tähele vaikekataloogi, kuhu simulatsioonifailid salvestatakse, või valige oma sihtkoht - peate seda hiljem teadma.
06. Seadistage LightWave Layout

Layouti jaoks olen alustamiseks lisanud keskkonna stseeni, nii et laadige iced_tea_tut_v001.lws õpetusfailidest. See stseen seadistati SmartIBL-iga veebisaidilt www.hdrlabs.com. Fail salvestati LightWave 11.0.3-st ja on oluline vältida selle laadimist LightWave 10.0-sse või vanemasse versiooni, kuna see võib teie LightWave'i installimist kahjustada. Kui kasutate LightWave 10.0, installige tasuta värskendus vähemalt versioonile 10.0.1. Järgmisena saate laadida varem kasutatud objekte, näiteks klaasi ja lauda. Tekstuuride korrektseks renderdamiseks avage ekraani vasakus ülanurgas pildiredaktor ja veenduge, et WoodPlanks.webp ja BasketballCourt_8K.webp piltide jaoks oleks Värviruumi RGB sRGB. Teeobjekti saab veel kord peita, klõpsates selle stseeniredaktoris ja märkides selle kõrval oleva ruudu varjatuks või lihtsalt selle stseenist tühjendades, paremklõpsates seda stseeniredaktoris ja valides Kustuta.
Õppefailidest leiate Chris Hufi loodud pistikprogrammi tibe3_BFMesh aadressil www.splotchdog.com. Laadige kas 32- või 64-bitine versioon, olenevalt teie süsteemist, minnes vahekaardile Utiliidid ja klõpsates nuppu Lisa pistikprogrammid. Te ei loonud segistis osakesi, nii et te ei vaja BlenderParticlesi pistikprogrammi.
07. Importige vedelik

Lisage vahekaardilt Üksused tühi objekt. Kasutatav pistikprogramm asendab selle nullimise iga animatsiooni kaadri jaoks erineva voolava objektiga. Kui nullobjekt on valitud, vajutage selle omaduste avamiseks nuppu [P] või paremklõpsake seda stseeniredaktoris ja valige Atribuudid. Otsige vahekaardilt Geomeetria rippmenüüst Objekti asendamine - valige üksus tibe3_Blenderfluid ja näete viga, mis ütleb "Objekti laadimine ebaõnnestus". See on hea, ainult sellepärast, et te pole veel öelnud, mida laadida.
Klõpsake vigade leidmiseks nuppu OK ja seejärel avage rippmenüü kõrval asuva nupuga suvandid Valikud. Siin saate klõpsata nupul Vedelad andmed ja valida ühe Blenderist varem eksporditud objektifailidest fluidsurface_final_xxxx.bobj.gz.
Märkige allpool olevad ruudud Flip Coordinates, Flip Normal, As Subchatch ja Cache Mesh. Flip-koordinaadid ja vahemäluvõrk tuleks juba kontrollida. See aitab lahendada mõned probleemid, mis vedelate failidega LightWave'is on.
08. Pange vedelik pinnale

Kõigil lisatud objektidel on juba pinnad peal, kuid vedel objekt on veidi erinev. Kuna pistikprogramm laadib iga kaadri jaoks uue sujuva objekti, peate iga objekti suhtes tegema kõik pinnamuutused. Pistikprogramm saab seda teha automaatselt, kui salvestate oma pinna muudatused Surface Library failina. Lisasin ühe jäätee välimusega.
Klõpsake pistikprogrammi suvandites nuppu Surf Lib ja laadige tee_surf. lib-fail õpetusfailidest. Kui teete ise stseeni või soovite sellel pinnal muudatusi teha, peate selle faili ise looma. Seda saate teha Surface Editoris, paremklõpsates sujuva objekti nime - mitte pinna nime - ja valides faili loomiseks käsu Salvesta kogu. Iga kord, kui muudate pinda, peate selle uuesti salvestama.
09. Asetage teevedelik klaasi

Sel hetkel peaksite nägema stseenis olevat vedelat objekti. Kuid Blenderi vedelikufailid ei salvesta mingit koordinaatide teavet, seega on teie vedelik tõenäoliselt tagurpidi. Klaasi küljelt vaadates muutke vaateakna. Kui vedelik on valitud, vajutage nupule Pööra nuppu [Y] ja sisestage vasakusse alumises nurgas piki väärtuseks 180 ning vajutage selle ümberpööramiseks [Enter]. Vajutage nuppu [T] liikumiseks ja asetage see klaasi. Abi võib olla sellest, kui teete seda raami juures, kuhu vedelik on juba settinud, või isegi seal, kus osa sellest on lauale pritsinud. Kui vajate, võite objekti skaalamiseks vajutada ka klahve [Tõstuklahv] + [H] ja lohistada vaateavas.
10 Seadistage renderdamine

Valige vaatepordi renderdustüübiks Frontface Wireframe - näete vedeliku tühja ruumi seal, kus jääkuubik asus. Samuti on abiks vedelikuobjekti omaduste vahekaardil Geomeetria seadmine Kuva alamjaotuse tase 0-le, nii et haarake jääkuubikuobjekt ja asetage see tööriistade Teisalda ja Pööra abil. Paremklõpsake stseeniredaktoris jääkuubikut ja valige koopia tegemiseks kloon, mille saab asetada klaasi või kõrgemale, nagu langeks see joogi sisse. Leidke endale sobiv raam ja vajutage renderdamiseks [F9]. Kaasas oleva stseeni kaamera on seadistatud nii, et see oleks renderdatud anti-aliasing ja teravussügavusega, et anda kena viimistletud välimus.
Blenderis on vedelike loomiseks palju täiendavaid tööriistu ja palju seadeid, mida saate erinevate tulemuste saamiseks mängida. Proovige seada sisse- ja väljavoolu objektid erinevate takistustega ja katsetage.
Phil Nolan on vabakutseline kunstnik, kes töötab peamiselt televisioonis, reklaamides ja ettevõtte videotes
Avastage 2013. aasta parimad 3D-filmid.