
Sisu
- 1. osa. Kuidas administraatorina sisse logida Windows 10-s
- Halda tööriista abil sisseehitatud administraatori konto
- Lubage peidetud üliadministraatori konto käsuviiba abil
- Kas lubada peidetud administraatori konto rühmapoliitika abil?
- Kas luua Windows 10-s uus administraatori konto?
- 2. osa. Kuidas administraatori parooli lähtestada Windows 10-s
- Kas lähtestada Windows 10 administraatori parool?
- Järeldus
Administratsioonikonto on üks Windowsi arvuti olulistest funktsioonidest, mis võimaldab kasutajal oma andmeid teiste kasutajate eest kaitsta. Põhimõtteliselt on administraatori konto süsteemi juur, kust saate muuta iga oma arvuti seadistust. Kas teil on küsimus peas kuidas sisse logida administraatorina Windows 10? Selle kontrollimiseks järgige seda artiklit.
1. osa. Kuidas administraatorina sisse logida Windows 10-s
Windowsi installimisel küsib see teilt Windowsi administraatori kontot, sisestades kasutajanime ja parooli. Kuid see pole peamine administraatori konto. Põhimõtteliselt on Windows administraatorite jaoks üli-administraatori konto keelatud. Selles osas leiate juhendi Windows 10 administraatorina sisselogimiseks.
Halda tööriista abil sisseehitatud administraatori konto
Samm 1: Esialgu peate avama "Run", vajutades samal ajal klahvi Windows + R.
2. samm: Nüüd peate sisestama "Control userpasswords2" ja vajutama nuppu "Enter".
3. samm: Pärast seda peate minema vahekaardile "Täpsem" ja vajutama täpsema kasutajahalduse all nuppu "Täpsem".
4. samm: Seejärel leidke kausta "Kasutajad" alt kõik süsteemis loodud kohalikud kasutajad.
5. samm: Nüüd paremklõpsake "Administrator" ja valige "Properties".
6. samm: Peate tühjendama valiku "Konto on keelatud" ja klõpsama nuppu "OK".

Kui ülaltoodud toimingud on täidetud, näete sisselogimisekraanil.
Lubage peidetud üliadministraatori konto käsuviiba abil
Samm 1: Alustage administraatorina käsuviiba avamisest.
2. samm: Ilmub käsurea liides, lihtsalt täitke allolevad toimingud ja vajutage nuppu "Enter".
netikasutaja Administraator / aktiivne: jah
3. samm: Nüüd käivitage allolev käsk ja vajutage nuppu "Enter".
netikasutaja administraator *
Kui olete administraatori konto lubanud, logige praegune konto välja ja näete lukustuskuval administraatori kontot.
Kas lubada peidetud administraatori konto rühmapoliitika abil?
Samm 1: Lihtsalt avage rühmapoliitika redaktor Run-ist, vajutades samal ajal Windows + Run.
2. samm: Pärast seda minge jaotistesse "Arvuti konfiguratsioon"> "Windowsi seaded"> "Turvaseaded"> "Kohalikud reeglid"> "Turvalisused".
3. samm: Klõpsake paremal küljel nuppu "Kontode administraatori konto olek ja lubage see, valides raadionupu Luba.
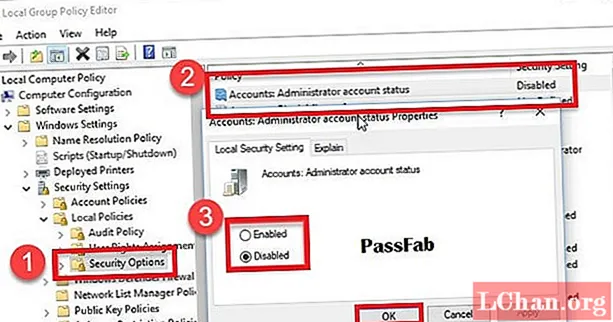
Järgides ülaltoodud samme, saate hõlpsalt lubada peidetud administraatori konto Windowsi rühmituspoliitika abil.
Kas luua Windows 10-s uus administraatori konto?
Samm 1: Kõigepealt peate käivitama Run, vajutades samaaegselt klahvi Windows + R ja otsima lusrmgr.msc
2. samm: Nüüd peate minema "Kasutajad" juurde ja valima tegevusmenüüst Uus kasutaja.
3. samm: Pärast seda peate sisestama uue administraatori kasutajanime ja parooli.
4. samm: Kui uus administraator on edukalt loodud, topeltklõpsake konto atribuutide avamiseks uuel kasutajanimel.
5. samm: Peate minema "Member of" juurde ja valima nupu "Add". Sisestage objekti nimele administraator ja vajutage nuppu "Kontrolli nimesid".
2. osa. Kuidas administraatori parooli lähtestada Windows 10-s
Ülaltoodud juhend pole kasulik? Noh, proovige Windows 10 administraatori parooli lähtestamiseks PassFab 4WinKey. See on juhtiv paroolide taastamise tööriist, mis suudab Windowsi arvutis taastada hulga paroole. Selle tööriista abil saate hõlpsasti taastada paroolid, nagu Microsofti konto parool, Windowsi administraatori ja külaliskonto parool jne. See toetab kõiki Windowsi versioone ja nüüd lubab teil ka Macis alglaadimisketta luua.
Kas lähtestada Windows 10 administraatori parool?
Samm 1: Esiteks laadige PassFab 4WinKey alla oma ametlikust veebisaidilt ja installige see teise arvutisse.
2. samm: Nüüd tuleb sisestada ketas, näiteks CD / DVD / USB-draiv, valida draiv ja vajutada nuppu "Põletada".

3. samm: Kirjutamisprotsessi alustamiseks klõpsake nuppu "Jah".
Märkus. Põlemisprotsess kustutab kõik valitud CD / DVD-le või USB-mälupulgale salvestatud andmed.4. samm: Kui kirjutamisprotsess on lõpule jõudnud, klõpsake nuppu "OK" ja eemaldage arvutist parooli lähtestamise ketas.

5. samm: Ühendage parooli lähtestamise ketas arvutiga. Buutimismenüü liidese avamiseks lülitage arvuti sisse ja vajutage nuppu "Esc" või F12.
6. samm: Valige PassFab 4WinKey rakenduse liidese avamiseks parooli lähtestamise ketas.
7. samm: Valige Windowsi versioon ja vajutage nuppu "Järgmine". Seejärel valige parooli lähtestamise protsessi alustamiseks kasutajanimi ja vajutage nuppu "Järgmine".
8. samm: Muudatuste rakendamiseks klõpsake nuppu "Taaskäivita".
Järeldus
Windowsi administraatori konto on Windowsi lahutamatu osa, mis võimaldab kasutajal saada süsteemi üle täielik kontroll ja kaitsta andmeid volitamata kasutajate eest. Seega on selle lähtestamiseks PassFab 4WinKey abil parim viis. Lisaks võimaldab see ka Windows 10 paroolist mööda hiilida. Kas teil on küsimusi? Jätke kommentaar allpool, et meile teada anda.



